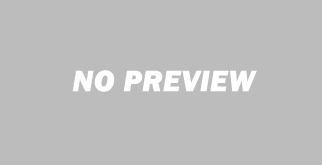آموزش کار با SSH و دستورات خط فرمان لینوکس
امروز تصمیم داریم در این مقاله برای شما برخی از مهمترین و کاربردیترین دستورات SSH را بیان کنیم. دستوراتی که برای شما در اینجا بیان خواهیم کرد به شما کمک میکنند بهراحتی از پس مدیریت کردن VPS یا سرور اختصاصی سایت خودتان بر بیایید. در این مقاله آموزش کار با SSH را به شما توضیح خواهیم داد.
SSH درواقع مخفف کلمه Secure Shell است که از این پروتکل برای اتصال ایمن به یک ریموت سرور استفاده میشود. این نکته را نیز در نظر داشته باشید که تمامی دستوراتی که در این مقاله برای شما آورده شده است؛ از اهمیت بسیار بالایی برخوردار است و شما برای اینکه بتوانید بین پروندهها و پوشههای سایت خود بهراحتی حرکت کنید و تغییرات موردنظر خود را در آن اعمال کنید به این دستورات نیاز دارید.
خب قبل از اینکه به سراغ این دستورات برویم باید این نکته را بدانید که لازمهی استفاده و بهرهگیری از این دستورات، دسترسی به یک Remote Server میباشد. برای نحوه دسترسی به این مورد باید ادامه مقاله را مطالعه نمایید.
آموزش دسترسی به SSH
دسترسی به سرور از راه دور ممکن است به نسبت سرور انتخابی و مورداستفاده شما متفاوت باشد. اطلاعات ورود به SSH را باید از مدیر سرور خود دریافت کنید.
خب قبل از اینکه سراغ دستورهای SSH برویم، باید به ریموت سرور دسترسی پیدا کنید. برای این کار میتوانید مقاله آموزش اتصال به SSH لینوکس در سیستمعاملهای مختلف را که قبلاً در ۲۰اسکریپت منتشر شده مطالعه نمایید. بعد از دسترسی به سرور میتوانید بهراحتی از تمامی دستورالعملهای زیر استفاده کنید.
آموزش کار با SSH
در این بخش برخی از کاربردیترن دستورات SSH را برای شما معرفی خواهیم کرد که میتوانند درزمینههای زیادی به شما کمک کنند و برای شما مفید واقع شوند:
ls
این دستور جزء یکی از کاربردیترین دستورات SSH است که شما میتوانید از آن برای لیست بندی پروندهها و فهرستها از آن استفاده نمایید.
شما این امکان را نیز خواهید داشت که یک سری گزینه به این دستورات اضافه کنید. بهعنوانمثال (-l) یک سری جزئیات پروندهها را مانند تاریخ، اندازه و زمان اصلاح، مالک و غیره را برای شما نمایش خواهد داد، همچنین (-a) میتواند تمامی پروندهها و دایرکتوریهای پنهانشده را برای شما به نمایش در بیاورد.
cd
از این دستور برای پرش بین دایرکتوریها از آن استفاده میشود و شما برای بهرهگیری از آن تنها کاری که باید انجام دهید این است که بعد از اسم دایرکتوری پسوند cd را اضافه کنید:
cd [directory]
همچنین شما میتوانید با استفاده از عبارت زیر به پوشه اصلی سرور خودتان وارد شوید:
cd /home
علاوهبراین شما ممکن است بخواهید یک مسیر کامل از دایرکتوریهای اصلی داشته باشید، بهعنوان مثال:
cd /home/TestDirectory/AnotherDirectory
خب الآن شما در یک دایرکتوری دیگر هستید. برای اینکه بتوانید به سطح اول برگردید میتوانید /.. را وارد کنید، همچنین درصورتیکه بخواهید بهعقب برگردید میتوانید عبارت (cd../..) را وارد کنید؛ این عبارت درواقع شما را به home directory بازمیگرداند.
mkdir
“mkdir” همان دستور Make Directory است که میتوانید از آن برای ایجاد فهرست استفاده کنید.
mkdir [folder name]
بهعنوانمثال اگر بخواهید یک فولدر جدید بسازید باید قبل از اسم پوشه، “mkdir” را تایپ کنید.
touch
دستور touch برای ایجاد پروندههای جدید استفاده میشود:
touch [file name]
اگر میخواهید یک فایل .txt با اسم Test File ایجاد کنید، فرم آن باید بهصورت زیر باشد:
touch testfile.txt
البته فایلی که ایجاد میکنید نباید لزوماً دارای پسوند باشد و شما میتوانید به آن پسوند دلخواه را بدهید یا اصلاً به آن پسوند اضافه نکنید.
rm
اگر میخواهید یک دایرکتوری یا فهرست راهنما را حذف کنید باید از این دستور استفاده کنید.
rm [file name]
بهعنوانمثال برای حذف کردن یک فایل تنها کاری که باید انجام دهید این است که اسم فایل را بهصورت زیر تایپ کنید:
rm myfile.txt
در عبارت بالا بهجای “myfile” نام پوشه مدنظر خود را وارد کنید.
البته شما برای حذف پوشه باید اسم آن را بهصورت زیر تایپ کنید، در غیر این صورت زیرپوشهها حذف نخواهند شد:
rm -r home/bistscript/myfolder
Cat
این دستور برای نمایش محتوای یک فایل استفاده میشود، عبارت زیر یک مثال برای این دستور است:
cat [file name]
البته شما این امکان را نیز دارید که با ادغام چندین فایل، یک فایل جدید بسازید:
cat info.txt info2.txt > mergedinfo.text
اگر خط زیر را اجرا کنید، محتوای info.txt و info2.txt را در mergedinfo.txt ذخیره کنید.
pwd
pwd یک دستور بسیار ساده است و مسیر دایکتوری اصلی را به شما نمایش میدهد.
home/user/public_html
cp
برای کپی کردن فایلها و پوشهها باید از دستور CP استفاده کنید، شکل کلی این دستور بهصورت زیر است:
cp [options] [source] [destination]
بهجای [source] در قسمت بالا، باید اسم فایل یا فولدری باشد که میخواهید از آن کپی تهیه کنید، [destination] نیز همان فایل کپی است.
اگر بخواهیم یک مثال برای درک بهتر شما بگوییم میتوان به عبارت زیر اشاره کرد:
cp myfile.txt myfile2.txt
اگر میخواهید این دستور را در یک پوشه دیگر اجرا کنید از عبارت زیر استفاده کنید:
cp /home/bistscript/myfile.txt /home/etc/
هنگام واردکردن اسم پوشه مقصد دقت کنید که اسم فایل بهدرستی وارد شود در غیر این صورت این دستور یک فایل جدید ایجاد میکند و محتوا را در آن کپی میکند.
البته [options] اجباری نیست و شما در صورت دلخواه میتوانید از آن استفاده کنید اما اگر بخواهید میتوانید از گزینههای زیر استفاده کنید:
- -f: اگر شما مجوز پرونده مقصد را وارد نکنید، این گزینه، این مورد آن را حذف کرده و محتوا را در یک فایل جدید ایجاد میکند.
- -u: اگر فایل source از فایل مقصد جدیدترباشد، آن را کپی میکند.
- -n: این گزینه پروندههای موجود را کپی نمیکند.
- -a: از این گزینه نیز برای بایگانی پروندهها استفاده میشود.
همچنین گزینه زیر به شما این امکان را میدهد تا همه پوشهها و پروندههای داخل آن را کپی کنید:
cp -R /home/bistscript/myfolder /home/etc/
mv
این دستور پرونده یا پوشه مد نظر شما را انتقال میدهد:
mv [source] [destination]
در عبارت بالا باید بهجای [source]، اسم پوشه مبدأ را وارد کنید و اسم پوشه مقصد را جایگزین عبارت destination کنید. بهعنوان مثال اگر بخواهید myfile.txt را از/home/bistscript/ftp به /home/bistscript/myfolder/ منتقل کنید، دستور آن بهصورت زیر است:
mv /home/bistscript/ftp/myfile.txt /home/bistscript/myfolder
همینطور اگر بخواهید، بهطور خودکار تمامی پوشهها و پروندههای داخل آن را در ftp به myfolder انتقال دهید باید از عبارت زیر استفاده کنید:
mv /home/bistscript/ftp/ /home/bistscript/myfolder/
grep
این دستور یک عبارت خاص را در پروندهها جستجو میکند:
grep 'line' info.txt
بهعبارتدیگر این دستور عبارت Line را در فایل info.txt جستجو میکند و درصورتیکه محتوای همسان پیدا کند آن را پرینت میکند. همچنین اگر میخواهید موارد نامه در این جستجو نادیده گرفته شود باید از گزینه -i استفاده کنید.
find
این دستور برای پیدا کردن فایلهایی استفاده میشود که یک مشخصه معین مانند نام، نوع و اندازه داشته باشند. ظاهر کلی این دستور بهصورت زیر است:
find [starting directory] [options] [search term]
- [starting directory]: جایی که جستجو از آن شروع میشود:
- / : به معنای جستجوی کل سیستم است.
- .: دستور اینکه جستجو باید در working directory نیز اعمال شود.
- ~: دستور جستجو در home directory
- [options] : یک مبحث اضافه است که دارای گزینههای زیر است:
- -name: جستجوی فایلها براساس نام آنها.
- -user:جسجتوی فایلهایی که متعلق به یک کاربر خاص است.
- -size: جستجوی فایل براسا اندازه.
- [search term]:کلمه کلیدی یا شمارهای است که برای یک فایل خاص استفاده میکنید.
خب حالا باید با توجه به موارد گفته شده دستور مورد نظر خودتان را تایپ کنید.
vi/nano
Vi و Nano دو ویرایشگر متن محبوب هستند که میتوانید از آنها برای نوشتن دستور در SSH استفاده کنید. برای اینکه بتوانید نوشتهها را با استفاده از این ویرایشگرها بازکنید باید عبارات زیر را وارد کنید:
vi [file name]
nano [file name]
اگر پرونده مشخصشده وجود نداشته باشد، هر دو ویرایشگر متن بهطور خودکار آن را برای شما ایجاد میکنند.
history
این دستور برای نمایش آخرین دستوراتی که صورت گرفته استفاده میشود. برای اینکه بتوانید نتایج را محدود کنید باید از شماره استفاده کنید. بهعنوانمثال در عبارت زیر، عدد ۲۰، برای نمایش ۲۰ تا از آخرین دستورات است:
history 20
clear
این کد بسیار عملکرد ساده و آسانی دارد و فرمان پاک کردن متن از ترمینال صفحه را میدهد.
tar
این دستور پروندههای .tar.gz را ایجاد یا استخراج میکند. درواقع اگر بخواهید فایلها را زا حالت فشرده خارج کنید باید از این دستور کمک بگیرید.
برای بایگانی کردن یک پوشه با فرمت .tar.gz باید از دستور زیر استفاده کنید:
tar cvzf ArchiveName.tar.gz /path/to/directory
همچنین برای باز کردن این پرونده باید از عبارت زیر استفاده کنید:
tar xvzf FileName.tar.gz
تمامی حروفی که در عبارات بالا مورد استفاده قرار گرفته است یک دستور خاص را ارجاع میدهند:
- X: این عبارت برای extract کردن فایل است.
- V:این گزینه تمام اسامی پرونده هایی که توسط دستور، پردازش شدهاند را نمایش دهد.
- C: برای ساخت آرشیو بهکار میرود.
- Z: فشردهسازی بایگانی
- F: اگر میخواهید نام بایگانی را تهیه کنید باید از این عبارت استفاده کنید.
wget
این دستور برای بارگیری پروندهها از اینترنت است. اگر بخواهید یک پرونده را دانلود کنید باید از عبارت زیر استفاده کنید:
wget http://fileurl/filename.ext
اگر میخواهید چندین فایل را بارگیری کنید، باید تمامی URL ها را در یک پرونده قرار دهید و از گزینه -i استفاده کنید. بهعنوان مثال اگر تمامی پروندهها دارای پیوند downloads.txt باشد، دستور آن بهصورت زیر است:
wget -i downloads.txt
du
برای اینکه بتوانید اندازه فایلها و پروندهها را در یک دایرکتوری خاص بهدست آورید میتوانید از این دستور استفاده کنید:
du [directory path]
شما برای اینکه بتوانید سایز فایل را بهصورتی به نمایش دربیاورید که قابلخواندن باشد، یعنی اینکه سایز فایل مگابایت یا کیلوبایت باشد. باید بعد از تایپ کردن دستور du، عبارت -h نیز تایپ کنید. بهعنوانمثال برای اینکه به یک فایل این دستور را دهید باید عبارت زیر را وارد کنید:
du-h /home
امیدواریم این مقاله برای شما مفید واقع شده باشد و آموزش کار با SSH را بهشکل مفیدی فرا گرفته باشید. موفق و سربلند باشید. 🙂
نوشته آموزش کار با SSH و دستورات خط فرمان لینوکس اولین بار در بیست اسکریپت. پدیدار شد.