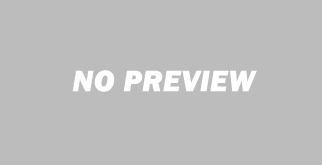نحوه اضافه کردن کاربر جدید به گوگل آنالیتیکس Google Analytics
در این آموزش که آخرین بخش از آموزش های گوگل آنالیتیکس می باشد قصد داریم به صورت مختصر قسمت های مهم بخش Admin را شرح دهیم. بخش Admin قسمت اصلی تنظیمات گوگل آنالیتیک ما می باشد که اعمال تغییرات در این قسمت بسیار مهم می باشد و از تغییراتی که اطلاعات کافی از آن ندارید خودداری کنید.

آموزش کار با بخش Admin در گوگل آنالیتیکس google analytics
در محیط گوگل آنالیتیک از نویگیشن بالای صفحه بر روی Admin کلیک کنید.
بخش Admin از ۳ قسمت زیر تشکیل شده است:
- Account
- Property یا ویژگی ها
- View یا نمایش
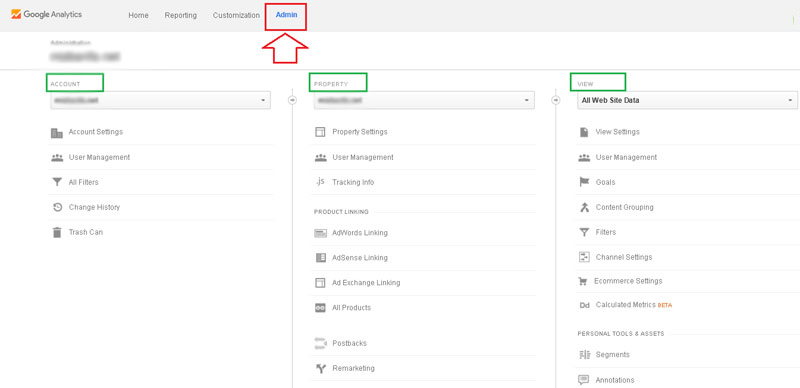
برای اشتراک گذاری آمار گوگل آنالیتیک سایت با دیگران مثلا شرکای کاری مراحل زیر را انجام دهید:
- از قسمت Accounts بر روی گزینه ی User Management کلیک کنید.
- در بخش Add Permission for ایمیل مورد نظرتان را وارد کنید که حتما باید اکانت Gmail باشد.
- بر روی Read & Analyze کلیک کنید و نوع دسترسی که میخواهید به یوزر جدید بدهید را مشخص کنید
- Manage Users : سطح دسترسی کامل برای دسترسی به اطلاعات و اشتراک با سایر اشخاص
- Edit : دسترسی جهت ایجاد و تغییر برخی موارد
- Collaborate : دسترسی جهت ایجاد و تغییر برخی موارد
- Read & Analyze : خواندن و مشاهده ی آنالیز ها
- برای اطلاع رسانی به فرد مورد نظر نیز می توانید تیک گزینه ی Notify
This user by Email را فعال کنید و در آخر بر روی Add کلیک کنید.
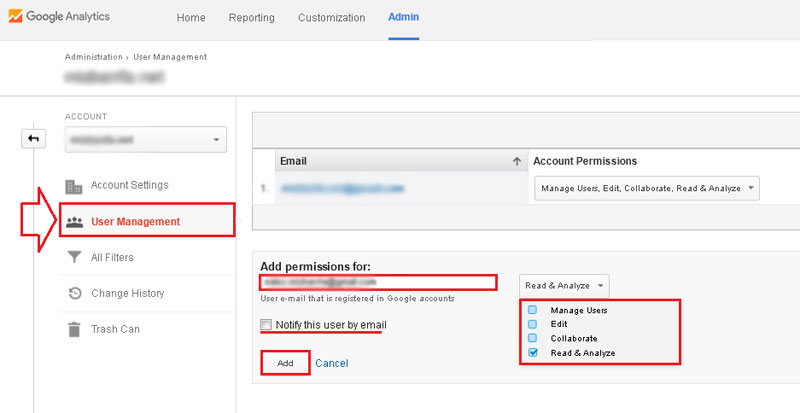
برای ایجاد اکانت جدید از لیست کشویی Create New account، Account را انتخاب کنید و برای ایجاد وب سایت جدید در همین اکانت از لیست کشویی Property، Create new property را انتخاب کنید.
موردی که هست در هر ۳ بخش گزینه ی User Management وجود دارد که دسترسی به فرد دیگری فقط به همان بخش را می دهد. فرضا اگر User Management از بخش View را فعال کنید ، یوزر جدید به گزارشات همین بخش فقط دسترسی خواهد داشت.
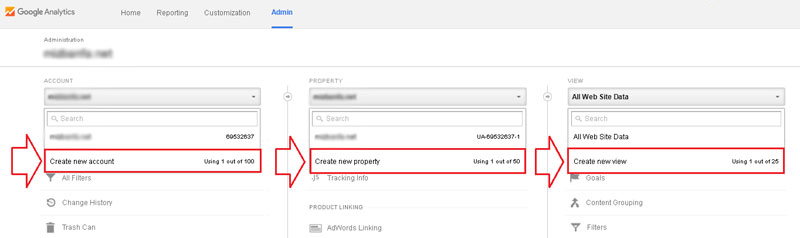
برای اشتراک گذاری آماری خاص مثلا تبلیغات ppc ما در ۲۰script با دیگران از لیست کشویی View بر روی Create New View کلیک کنید و موارد زیر را تکمیل کنید:
- در قسمت Reporting view name یک نام وارد کنید
- Time Zone را بر روی ایران تنظیم نمایید و بر روی Create view کلیک کنید
- از قسمت Filter گزینه ی New Filter را انتخاب کنید کنید
- Filter Name : یک نام وارد کنید
- گزینه Filter Type را بر روی Custom قرار دهید
- گزینه ی Include را انتخاب نمایید و از لیست Filter Field گزینه ی Campaign Source را انتخاب کنید.
- گزینه ی Filter Pattern را بر روی ۲۰script قرار دهید
- در آخر بر روی Verify This Filter برای اطمینان از صحت تنظیمات و تایید فیلتر کلیک کنید.
- پس از verify شدن بر روی Save کلیک کنید.
پس از ذخیره ی فیلتر، این view فقط آمار مربوط به ppc از طریق سورس ۲۰script را نمایش می دهد.
نوشته نحوه اضافه کردن کاربر جدید به گوگل آنالیتیکس Google Analytics اولین بار در بیست اسکریپت. پدیدار شد.