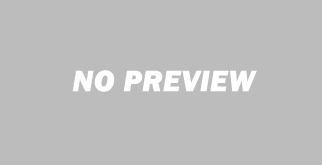چگونه پایتون را اجرا کنیم؟
پایتون یکی از پرطرفدارترین زبان های برنامهنویسی بین برنامهنویسان میباشد. یکی از دلایل محبوبیت این زبان برنامه نویسی این است که پایتون در همه جا اجرا میشود، از یک رزبری پای کوچک گرفته تا ابرکامپیوتر ها. حالا یکی از مشکلات کاربران که خیلی در مورد آن پرسیده می شود اینست که چگونه پایتون را اجرا کنیم؟ و این سوال رو شاید چندین نفر از پشتیبان کانال تلگرامی پرسیده اند.
حالا اگر می خواهید بدونید چگونه پایتون را اجرا کنیم؟ کافیه این مقاله رو تا انتها مطالعه کنید، در این مقاله ما در ۳ بخش به شما آموزش میدهیم که چگونه پایتون را در سیستم خود راهاندازی کنید و بتوانید یادگیری و کار با پایتون را شروع کنید.پس همراه ما باشید تا اقدام به اجرای پایتون کنیم.
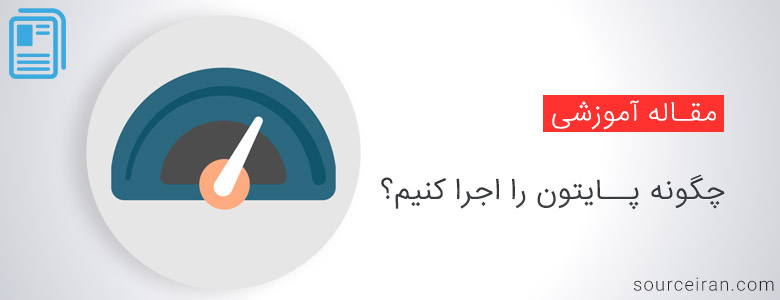
چگونه پایتون را اجرا کنیم؟
خوب حالا بریم سراغ اینکه چگونه پایتون را اجرا کنیم؟ کافیه این مراحلی که در بخش پایین رو میگیم به صورت کامل اجرا کنید تا بتوانید پایتون رو اجرا کنید. اصلا جای نگرانی نیست اگر جایی رو متوجه نشدید یا به مشکل برخورد کردید کافیه در بخش نظرات بگیدد تا به صورت کاملتر بهتون راهنمایی دهیم. ابتدا این سه مرحله رو به صورت لیست میاریم و بعد هر مرحله رو با جزئیات کامل آموزش میدهیم.
- بخش اول: چگونه پایتون را نصب کنم؟
- بخش دوم: کجا کد پایتون را بنویسم؟
- بخش سوم: چگونه پایتون را اجرا کنیم؟
بخش اول: چگونه پایتون را نصب کنم؟
قبل از اینکه شما بخواهید با پایتون کار کنید باید آن را نصب کنید، که با توجه به سیستم عاملی که از آن استفاده میکنید روش نصب کمی فرق میکند که در اینجا به آموزش نصب پایتون در سه سیستم عامل ویندوز، مکینتاش و لینوکس میپردازیم.
- نصب پایتون در ویندوز
- نصب پایتون در مکینتاش
- نصب پایتون در لینوکس

نصب پایتون در ویندوز
۱- برای نصب پایتون در ویندوز ابتدا به سایت python.org بروید.
۲- از منوی downloads > windows را انتخاب کنید. مانند تصویر زیر:
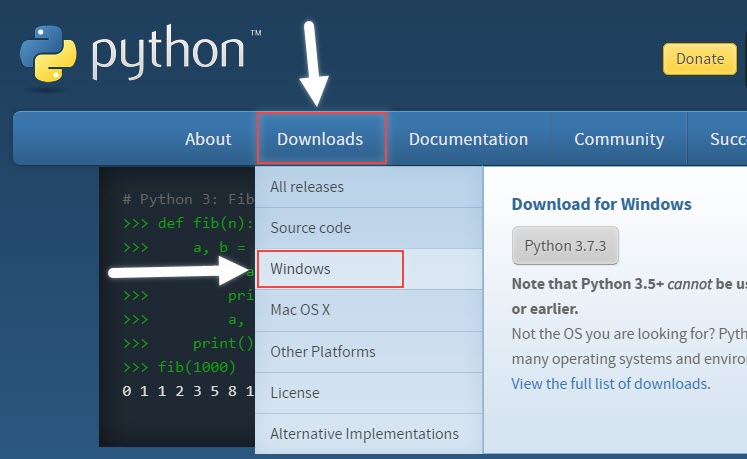 ۳- لینک هایی با عنوان Lastest python x Release در ابتدای صفحه نمایش داده میشوند که برای دانلود آخرین نسخه پایتون۲ و پایتون۳ میباشد که با توجه به نیازتان میتوانید به دلخواه دانلود کنید. پایتون۲ و ۳ تفاوت هایی با هم دارند که اگر شرایط مهیا باشد در مقاله ای جدا به آن میپردازیم در اینجا تنها این نکته را بگوییم که اگر تازه کار هستید و میخواهید برنامهنویسی پایتون را شروع کنید از پایتون۳ شروع کنید.
۳- لینک هایی با عنوان Lastest python x Release در ابتدای صفحه نمایش داده میشوند که برای دانلود آخرین نسخه پایتون۲ و پایتون۳ میباشد که با توجه به نیازتان میتوانید به دلخواه دانلود کنید. پایتون۲ و ۳ تفاوت هایی با هم دارند که اگر شرایط مهیا باشد در مقاله ای جدا به آن میپردازیم در اینجا تنها این نکته را بگوییم که اگر تازه کار هستید و میخواهید برنامهنویسی پایتون را شروع کنید از پایتون۳ شروع کنید.
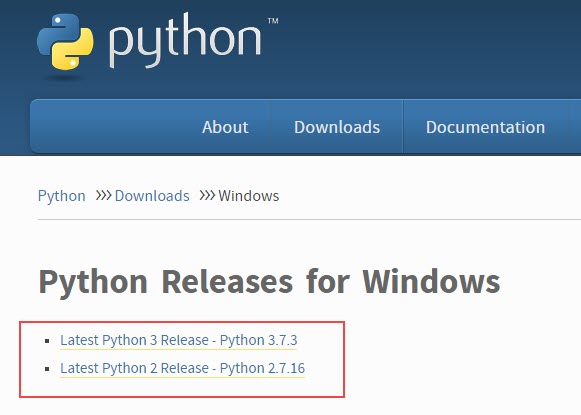
۴- بعد از اینکه روی لینک کلیک کردید، مرورگر یا دانلود منیجر شما شروع به دانلود پایتون میکند و بعد از آن میتوانید به مسیر دانلود شده بروید و روی فایل کلیک کنید و شروع به نصب کنید. وقتی روی فایل دابل کلیک میکنید صفحه نصبی برای شما نمایش داده میشود، دقت کنید که در این مرحله تیک گزینه Add to Path را بگذارید زیرا در آینده به آن خیلی نیاز خواهیم داشت و سپس روی install now را بزنید تا پایتون شروع به نصب کند.
۵- بعد از اینکه پیام نصب با موفقیت برای شما نمایان شد، میتوانید سیستم خود را ریستارت بکنید (اختیاری) و بعد از آن پایتون آماده کار می باشد. برای تست میتوانید command prompt را باز کرده و تایپ کنید : python و اگر با خطا مواجه نشدید پایتون برای شما نصب شده است. (اگر نمیدونید command prompt چی هستش می تونید از استارت ویندوز رو باز کنید و همینو بنویسید)
نصب پایتون در مکینتاش
در نسخه های اخیر مکینتاش که با اسم Mac OS X خوانده میشود، نسخه ای قدیمی از پایتون۲ به صورت پیشفرض نصب میباشد. در هر حال در این بخش ما به نصب پایتون۳ در مکینتاش میپردازیم:
۱- برای نصب پایتون۳ شما ابتدا نیاز دارید که پکیج منیجر HomeBrew را نصب کنید، برای اینکار ابتدا به وبسایت brew.sh بروید و صبر کنید تا بارگذاری کل صفحه تمام شود و سپس در زیر عنوان Install Homebrew یک تکست باکس میبینید که حاوی یک کد میباشد مانند تصویر زیر:
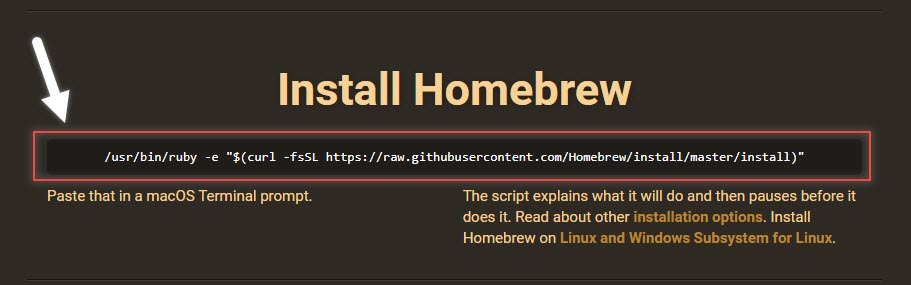
کل کد را کپی کرده و در ترمینال خود paste کنید و سپس دکمه اینتر را بزنید تا شروع به نصب کند. اگر شما پیغامی با محتوای command line developers tools دریافت کردید روی install کلیک کنید تا نصب ادامه پیدا کند. در این مرحله شما باید صبر کنید تا Homebrew نصب شود. میتوانید یک موزیک گوش دهید یا یک فنجان چایی میل کنید.
۲- پیغام The software was installed را تایید کنید و برای ادامه نصب با فشار دادن دکمه Enter به ترمینال برگردید که در این مرحله HomeBrew از شما پسورد میخواهد که باید رمز سیستم یا اکانتی که با آن روی سیستم هستید را وارد کنید و Enter را بزنید تا نصب ادامه پیدا کند که در اینجا با توجه به سرعت اینترنت شما ممکن است چند دقیقه طول بکشد که HomeBrew نصب شود. وقتی که نصب کامل شد به ترمینال خود برگردید.
۳- بعد از نصب HomeBrew حالا در ترمینال بنویسید:
brew install python3
با این دستور به صورت خودکار پایتون روی سیستم شما نصب میشود. برای اینکه تست کنید پایتون نصب شده یا خیر، در ترمینال خود بنوبسید:
pip3
و اگر با پیغامی که حاوی خطا بود مواجه شدید باید مراحل را دوباره طی کنید، اگر نه پایتون برای شما با موفقیت نصب شده است.
نصب پایتون در لینوکس
اگر شما از لینوکس استفاده میکنید، یک خبر خوب برای شما این است که به احتمال ۹۹% پایتون برای شما نصب میباشد، کافیست در ترمینال خود برای استفاده از پایتون۲ بنویسید:
python
و برای استفاده از پایتون۳ بنویسید:
python3
و اگر بدون خطا اجرا شدند یعنی پایتون نصب میباشد. برای اطلاع از نسخه های پایتون در لینوکس نیز میتوانید به جلوی کدهای بالا –v اضافه کنید تا نسخه پایتون مورد نظر را نمایش دهد. با اینحال اگر شما باز هم میخواهید که نسخه پایتون۳ خود را آپدیت کنید با ادامه آموزش همراه شوید:
۱- در ترمینال خود بنویسید:
apt-get install software-properties-common python-software-properties
۲- سپس دستورات زیر را برای اضافه کردن PPA اضافه کنید:
# add-apt-repository ppa:jonathonf/python-3.7 Press [ENTER] to continue or ctrl-c to cancel adding it
۳- برای ادامه دکمه Enter را بزنید، حالا باید Repository ها را آپدیت کنید، با دستور:
apt-get update
۴- و در آخر پایتون نسخه۳٫۷ (در حال حاضر این نسخه آپدیت میباشد) را نصب کنید:
apt-get install python3.7
و سپس اگر در ترمینال وارد کنید:
python3 –v
خواهید دید که پایتون نسخه ۳٫۷ برای شما نصب شده است.
تبریک میگویم! شما توانستید در سیستم عامل خود پایتون را نصب کنید.
بعد از اینکه نصب پایتون تموم شد حالا در ادامه جواب به سوال چگونه پایتون را اجرا کنیم؟ به سراغ بخش دوم میرویم.
بخش دوم: کجا کد پایتون را بنویسم؟
حالا شما پایتون را نصب کرده اید و میخواهید که یک کد ساده hello world را در آن اجرا کنید. حتما برای شما سوال پیش آمده که کجا پایتون بنویسم؟ جواب های زیادی برای این سوال وجود دارد که بسته به شرایط و سلیقه خودتان میتوانید از آن ها استفاده کنید.
۱- اجرای زنده پایتون
شما میتوانید در ویندوز در cmd تایپ کنید python یا در لینوکس و مک در terminal خود تایپ کنید python3 و سپس وارد بخشی میشوید که هر دستور پایتونی بنویسید و سپس دکمه Enter را وارد کنید در همان لحظه اجرا میشود. به عنوان مثال میتوانید بنویسید:
print(“hello world”)
و سپس اینتر را بزنید و خواهید دید که کد اجرا میشود. این بخش زیاد برای برنامه نویسی مناسب نیست چرا که کد ها صرفا اجرا میشوند و درجایی ذخیره نمیشوند. شما برای اینکه بتوانید یک برنامه پایتون بنویسید و با خودتان حمل کنید و به کارمند ها و دوستانتان نشان دهید باید آن را در یک ویرایشگر یا محیط برنامه نویسی (IDE) بنویسید.
اگر شما در ویندوز یا مکینتاش باشید محیط گرافیکی تری از اجرای زنده پایتون را به نام idle دارید که میتوانید آن را اجرا کنید. در این محیط میتوانید از بخش file گزینه new را نیز انتخاب کنید و شروع به نوشتن یک اسکریپت پایتون بکنید.
۲- معرفی محیط هایی که میتوان در آن پایتون نوشت
همانطور که گفتیم شما برای اینکه بتوانید برنامه نویسی پایتون انجام دهید احتیاج به یک محیط برای نوشتن دارید که در این بخش به معرفی بهترین محیط ها و ویرایشگرهای برنامه نویسی پایتون میپردازیم و شما بسته به شرایطی که دارید میتوانید از آنها استفاده کنید.
Pycharm IDE
اگر شما کانفیگ سخت افزاری مناسبی دارید به شما پیشنهاد میکنم از کامل ترین محیط برنامه نویسی برای پایتون استفاده کنید. که میتوانید از آدرس:
https://www.jetbrains.com/pycharm/download/
نسخه community را که رایگان است را با حجم حدودی ۲۰۰ مگابایت دانلود کنید و استفاده کنید که برای ۳ سیستم عامل ویندوز و لینوکس و مکینتاش منتشر شده است. این محیط مخصوص برنامه نویسی پایتون میباشد ابزارهای مفیدی برای توسعه برنامه نویسی پایتون دارد که به شما در برنامه نویسی کمک زیادی میکند. اما متاسفانه کمی سنگین میباشد و اگر همانطور که گفتیم کانفیگ سخت افزاری شما بالا میباشد میتوانید به راحتی از این محیط استفاده کنید.
Wing IDE
این نیز یکی از محیط های برنامه نویسی خوب پایتون میباشد که از آدرس :
https://wingware.com/downloads/
نسخه Personal را دانلود کنید و از آن استفاده کنید. یکی از ویژگی های Wing حجم کم آن میباشد (حدود ۴۰ مگابایت) و برای هر سیستم عاملی منتشر شده که در سایت میتوانید دستورالعمل ها برای نصب را دنبال کنید.
Ninja IDE
احتمالا از برنامه نویس های پایتون این نام این محیط را شنیده اید. حجم این محیط برنامه نویسی پایتون از Wing کمتر میباشد. (حدود ۱۸ مگابایت) برای دانلود این محیط میتوانید به آدرس زیر بروید:
http://ninja-ide.org/downloads/
و نسخه مربوط به سیستم عامل خودتان را نصب کنید.
تمامی برنامه هایی که تا الان معرفی شد IDE بودند. یعنی یک محیط مخصوص برای توسعه برنامه های شما بود. اما بعضی از برنامه نویسان پایتون (از جمله خودم) ترجیح میدهند در یک ویرایشگر ساده نیازهای خودشان را برطرف کنند. بدین منظور ما برای این عزیزان ویرایشگرهای محبوب را نیز معرفی میکنیم.
VS Code
این ویرایشگر متن باز که محصول شرکت مایکروسافت میباشد گزینه بسیار خوبی برای آنهایی است که پایچارم برای آنها نصب نمیشود و علاقه به نصب Wing و Ninja نیز ندارند. همچنین با این ویرایشگر میتوانید کدهای زبان های دیگر را نیز ویرایش کنید و برای اجرای آنها افزونه های بسیاری وجود دارد که میتوانید از قسمت افزونه ها آنها را نصب کنید و استفاده کنید. و همچنین پوسته های زیبایی برای کدنویسی در این ویرایشگر قرارداده شده که بتواند تمامی سلیقه ها را پوشش بدهد. در نتیجه اگر میخواهید کدنویسی پایتون (یا هر زبان دیگری) را شروع کنید VS Code یکی از بهترین انتخاب هاست.
میتوانید ویژوال استودیو کد را از لینک زیر دانلود کنید:
https://code.visualstudio.com/download
Sublime
سابلایم نیز یکی از ویرایشگرهای کد و متن میباشد که از VS CODE سبک تر و کم حجم تر میباشد اما ویژگی های آن نیز کمتر است، اما کماکان طرفدارهای خود را دارد و اگر شما نیز علاقه ای به سابلایم دارید میتوانید از آن در برنامه نویسی پایتون نیز استفاده کنید. نکته مفید سابلایم این میباشد که در ضعیف ترین سیستم ها نیز قابل نصب است.
سابلایم را میتوانید از لینک زیر دریافت کنید:
https://www.sublimetext.com/3
ATOM
یکی دیگر از ویرایشگرهای محبوب که میتوانید در آن پایتون بنویسید، اتم میباشد که محیط زیبایی دارد و کاربر را به خود جذب میکند و لذت برنامه نویسی را دو برابر! و به لطف افزونه پایتون شما در اتم نیز میتوانید به زبان پایتون برنامه نویسی کنید.
اتم را نیز میتوانید از لینک زیر دانلود کنید:
https://atom.io/
اگر باز هم نمیخواستید با این ویرایشگرها و محیط های برنامه نویسی کار کنید گزینه های دیگری مثل Brackets و Notepad++ دارید که میتوانید جستجو کنید و آنها را دانلودکنید.
تا الان شما توانسته اید پایتون را نصب کنید و یک محیط برای برنامه نویسی پایتون انتخاب کنید. فرض میکنیم شما یک کدساده (یا پیشرفته) نوشته اید و میخواهید آن را اجرا کنید. در بخش بعدی با روش های اجرای برنامه پایتون آشنا میشوید.
بخش سوم: چگونه پایتون را اجرا کنیم؟
در این بخش همانطور که از نامش پیداست روش های اجرای یک کد پایتون را به شما میگوییم. برای اجرای یک کد پایتون روش های مختلفی وجود دارد، محیط اجرای زنده پایتون که در بخش دوم گفتیم یادتان هست؟ متداول ترین روش اجرای دستورات پایتون آنجا میباشد، به این صورت که شما کدتان را مینویسید و به محض اینکه اینتر را زدید آن دستور اجرا میشود. ولی همانطور که گفتیم جای خوبی برای برنامه نویسی نیست و صرفا برای تست و یک سری کارهای سریع و دم دستی خوب است. برای برنامه نویسی واقعی پایتون شما باید از محیط ها و ویرایشگرهایی که در بخش دوم معرفی شدند استفاده کنید.
حالا نوبت اجرای کدهای پایتون میباشد..
روش اول: اجرای کد پایتون فارغ از محیط و ویرایشگر
با استفاده از این روش شما فارغ از هر نوع ویرایشگر یا محیطی که دارید میتوانید کد خود را اجرا کنید. برای این منظور باید با cmd (در ویندوز) یا Terminal (در مک یا لینوکس) به دایرکتوری که کد شما در آنجا قرار دارد بروید و دستور زیر را وارد کنید:
in windows: python filename.py in linux or mac: python3 filename.py
و اینتر را بزنید و سپس کد شما اجرا میشود. به همین راحتی !
روش دوم: اجرای کد پایتون در محیط های برنامه نویسی (IDE)
اگر شما IDE نصب کرده اید به راحتی میتوانید از دکمه Run که شبیه یک مثلث سبز (به طور معمول در تمام محیط ها) میباشد استفاده کنید و کد خود را اجرا کنید و در همان محیط خروجی را در پنجره Output ببینید. فقط باید آدرس پایتون را از قبل به محیط برنامه نویسی داده باشید (که در اکثر مواقع این کار خودکار انجام میشود و محیط برنامه نویسی، پایتون را تشخیص میدهد).
روش سوم: اجرای کد پایتون در ویرایشگرها
ویرایشگرهایی که معرفی شدند، پکیج منیجرهایی دارند که شما میتوانید از آن بخش افزونه هایی از جمله افزونه پایتون را دانلود و نصب کنید (برای دانلود نیاز به اینترنت میباشد) و بعد از آن میتوانید پایتون را در ویرایشگر اجرا کنید. به عنوان مثال در VS CODE وقتی کد را نوشتید و در صورتی که افزونه پایتون نصب بود میتوانید در هر جایی از صفحه راست کلیک کنید و گزینه Run python file in Terminal را انتخاب کنید و کد شما اجرا میشود.
اگر به هر دلیلی نتوانستید افزونه پایتون را در ویرایشگر خود دانلود و نصب کنید میتوانید از روش اول، کد خود را اجرا کنید (که پیشنهاد ما نیز همین است).
اجرای پایتون در موبایل
بله! درست دیدید! شما در موبایلتان نیز میتوانید پایتون را اجرا کنید و یا در موبایل پایتون بنویسید. فقط کافیست سیستم عاملتان اندروید یا iOS باشد. برای اجرای پایتون در اندروید کافی است از google play برنامه pydroid را دانلود کنید. برای اجرای پایتون در iOS نیز میتوانید برنامه pythonista را دانلود کنید.
کار با این برنامه ها بسیار ساده است و میتوانید بنویسید یا ویرایش کنید و سپس اجرا کنید اما باید توجه داشته باشید که این برنامه های آنقدر قوی نیستند و شما فقط برنامه های ساده را میتوانید در آنها اجرا کنید.
اجرای پایتون به صورت آنلاین
همچنین شما میتوانید به صورت آنلاین (بدون نصب پایتون و هیچ محیط یا ویرایشگری) کدنویسی کنید و آنها را اجرا کنید. برخی از سایت هایی که میتوانید از آنها استفاده کنید:
همچنین برای این محیط های پایتون مبتنی بروب نیز باید به این نکته توجه داشت که اینها نیز قادر به اجرای کدهای پیچیده پایتون نیستند، اما کدهای ساده و ابتدایی و حتی متوسط را میتوانید به راحتی اجرا کنید.
جمع بندی
در این مطلب جواب سوال چگونه پایتون را اجرا کنیم؟ به صورت کامل و جامع دادیم، شما در این مقاله یاد گرفتید پایتون را نصب کنید (در هر سیستم عاملی) و بعد از آن با محیطهای برنامه نویسی مخصوص پایتون آشنا شدید و گفتیم که اگر علاقه ای به کار در محیط های برنامه نویسی (IDE) ندارید میتوانید از ویرایشگرهای کد که بهترین های آن را معرفی کردیم، استفاده کنید. در آخر نیز روش های اجرای پایتون را گفتیم.
حالا شما میتوانید در هر جایی که میخواهید پایتون کار کنید! در هر سیستم عاملی، هر گوشی و در وب! حالا دیگر برای شما محدودیتی وجود ندارد! فقط کافیست شروع به یادگیری برنامه نویسی پایتون کنید.