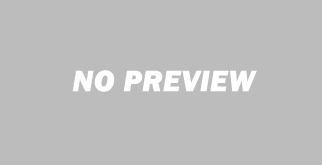نصب جاوا روی ویندوز – نصب NetBeans و JDK
بعد از اینکه مقاله در مورد ماشین مجازی جاوا، NetBeans و JDK منتشر کردیم حال میخواهیم نحوه نصب جاوا روی ویندوز رو آموزش دهیم. در این مقاله نحوه نصب JDK در ویندوز ۱۰ و نصب NetBeans را به صورت کامل و تصویری آموزش میدهیم و چگونه JDK جاوا را به ویندوز ۱۰ بشناسانیم را توضیح میدهیم.
اگر هم مشکل نصب نشدن جاوا را دارید و علت نصب نشدن جاوا را نمیدانید پیشنهاد می کنیم این مقاله رو مطالعه کنید چون در این مقاله توضیحی در مورد دلیل نصب نشدن جاوا میدهیم.
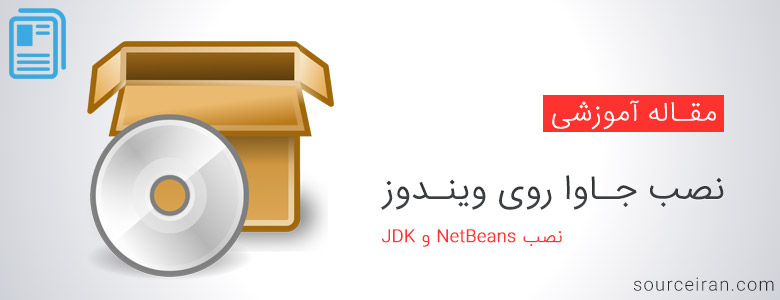
توجه: قبل از اینکه شروع به آموزش نصب JDK در ویندوز ۱۰ کنیم باید وارد مطلب همه چیز در مورد ماشین مجازی جاوا – دانلود Netbeans With JDK شوید و آخرین نسخه NetBeans و JDK را این مطلب دانلود کنید. بعد از اینکه دانلود کردید به این مقاله برگردید و آموزش نصب جاوا روی ویندوز را ادامه دهید.
نصب JDK در ویندوز ۱۰
قبل از شروع برنامه نویسی جاوا نیاز است که یک سری ابزار های مورد نیاز را نصب کنیم یکی از این نرم افزار ها JDK می باشد. برای کامپایل کردن ،رفع اشکال و توسعه برنامه های جاوا نیاز به نرم افزاری به نام JDK داریم. (در مقاله بالا که معرفی کردیم به صورت کامل توضیحات لازم در مورد JDK و NetBeans را داده ایم.) همان طور که در بخش بالا گفتیم آخرین نسخه از JDK را از مطلب معرفی شده دانلود کنید.
برای نصب jdk در ویندوز ۱۰ ابتدا فایل نصب JDK رو اجرا کنید. وقتی اجرا می کنید مانند تصویر زیر می باشد:
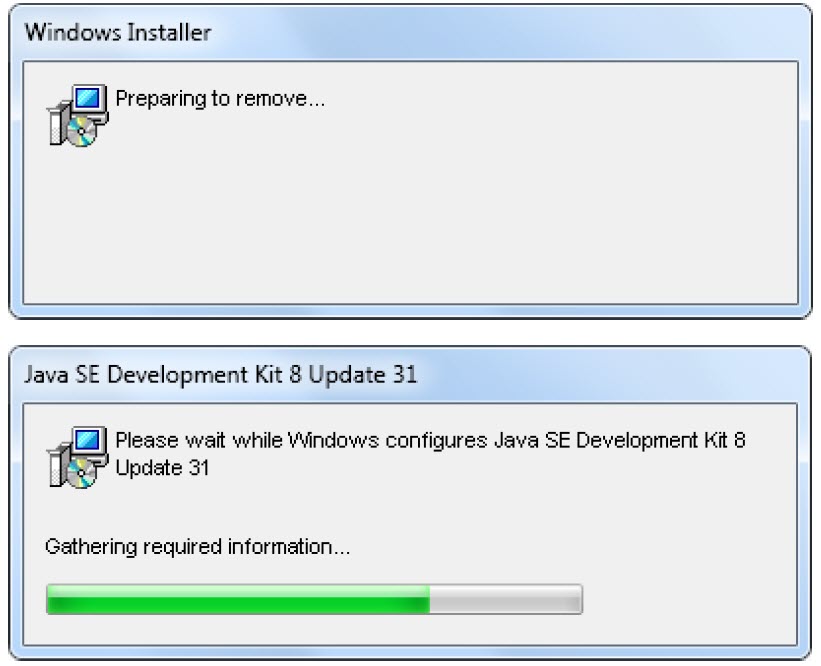
بعد از چند لحظه صفحه خوش آمد گویی ظاهر می شود که باید روزی دکمه NEXT کلیک کنید:
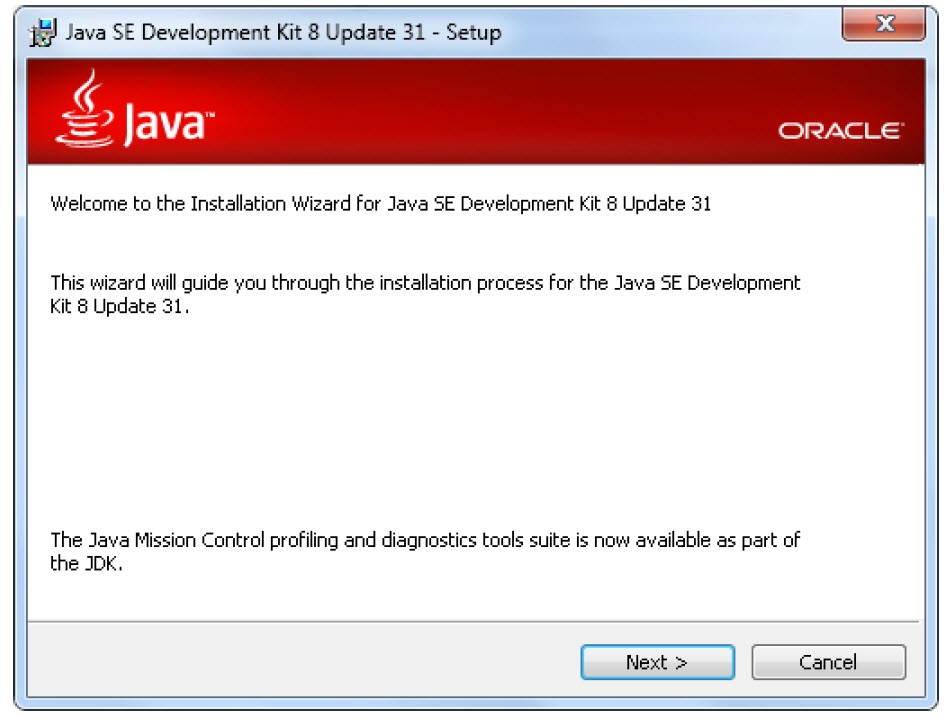
در پنجره بعدی به شما نشون میده که چه چیزایی میخواد نصب شود و در چه مکانی از سیستم نصب می شود. پیشنهاد می شود تنظیمات پیش فرض باقی بماند و روی دکمه NEXT کلیک کنید مانند تصویر زیر:
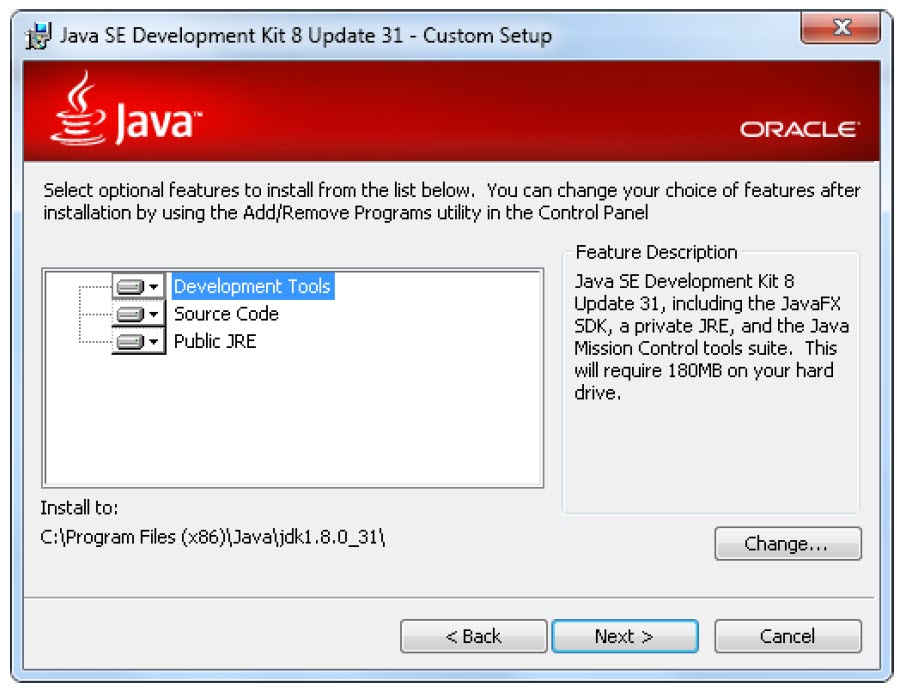
بعد از اینکه دکمه NEXT رو زدید نرم افزار شروع به نصب کردن می کند مانند تصویر زیر:
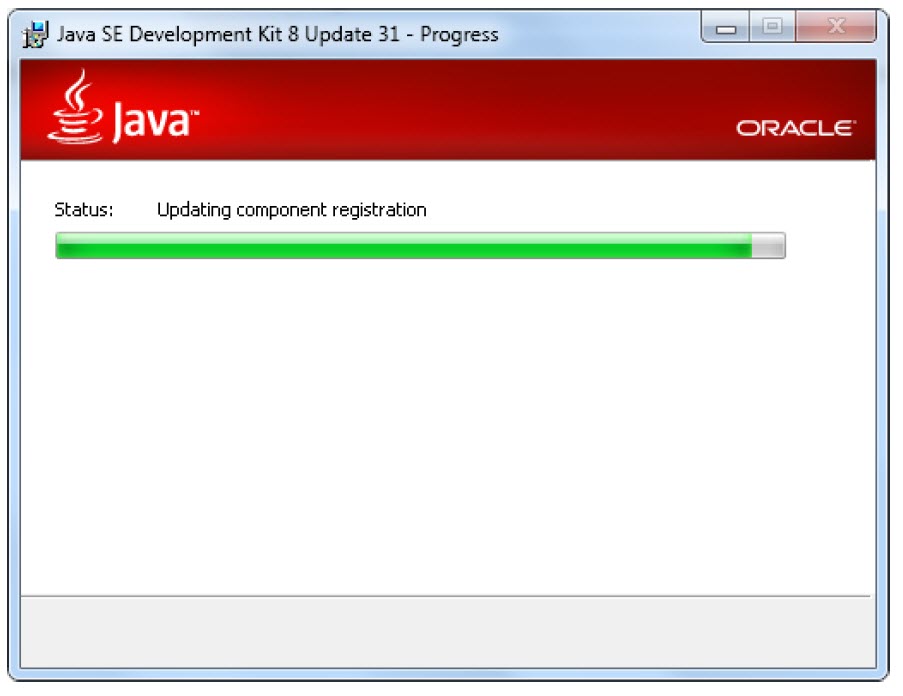
در ادامه نصب JDK در ویندوز ۱۰، در صفحه جدید می توانید دوباره محل نصب رو تغییر دهید. باز پیشنهاد میکنم به صورت پیش فرض باقی بذارید و روی دکمه NEXT کلیک کنید مانند تصویر زیر:
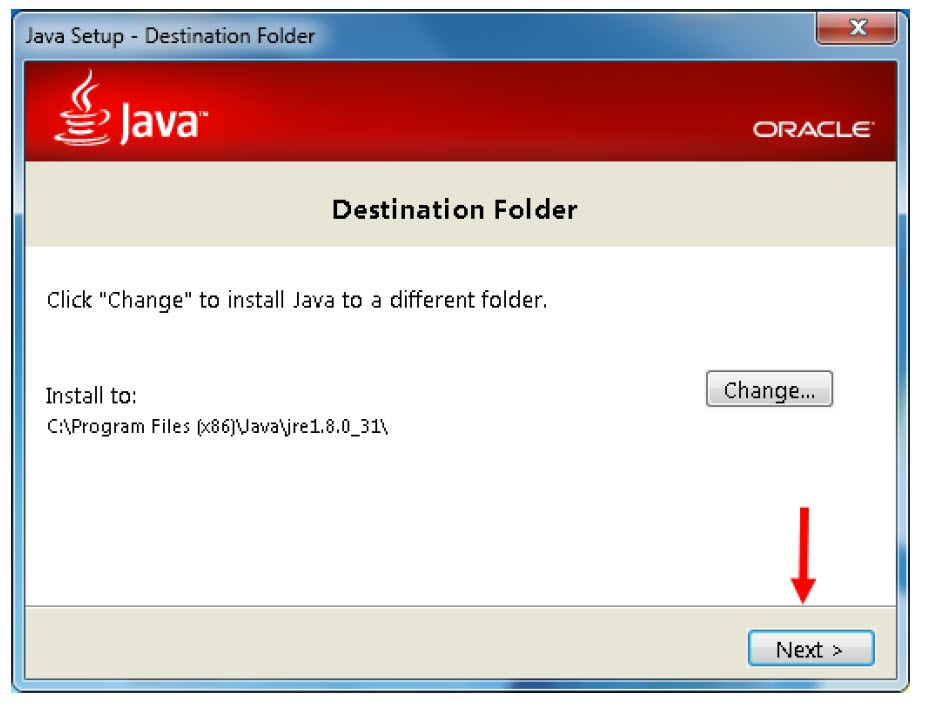
و نرم افزار شروع به ادامه نصب می کند مانند تصویر زیر:
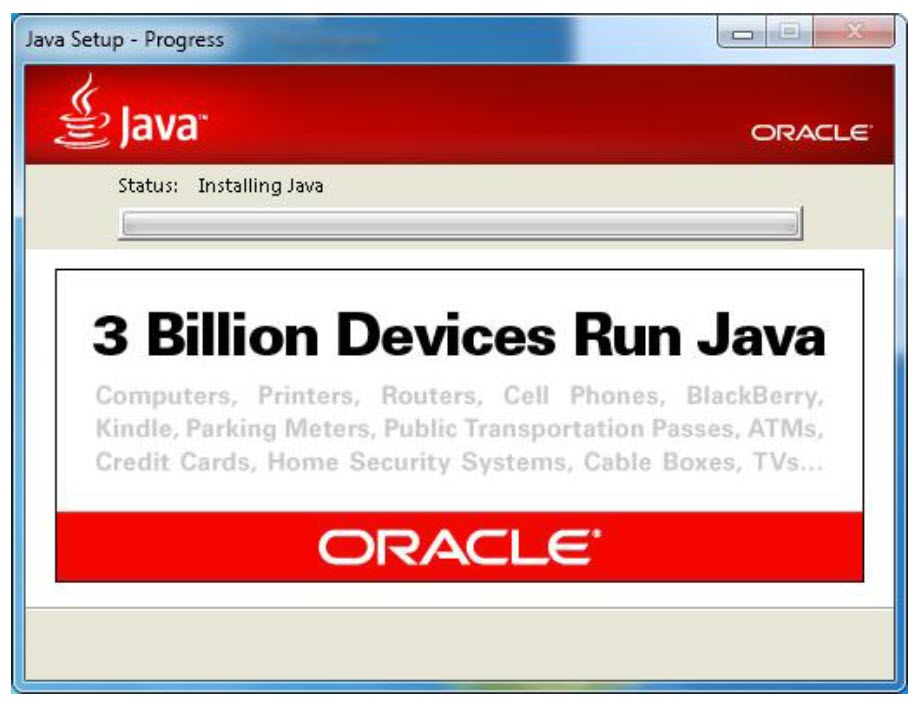
بعد از اینکه نصب JDK در ویندوز ۱۰ تمام شد پنجره اتمام نصب نمایش داده می شود و روی دکمه Close کلیک کنید مانند تصویر زیر:
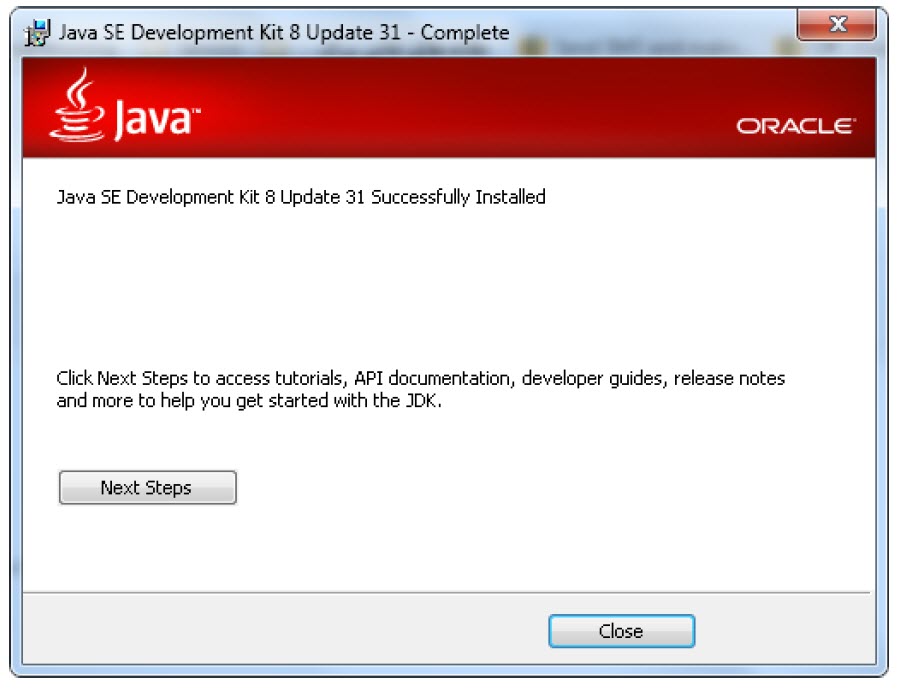
نصب NetBeans برای برنامه نویسی جاوا
بعد از اینکه نصب JDK در ویندوز ۱۰ تموم شد حالا باید محیط برنامه نویسی برای جاوا رو نصب کنیم. برای اینکار ما میخواهیم نرم افزار NetBeans رو نصب کنیم. برای دانلود می توانید در همان مطلب بالا که معرفی کردیم این نرم افزار رو دانلود کنید. و دوباره به این مقاله برگردید و ادامه آموزش را ادامه دهید.
نکته مهم: برای نصب حتما باید JDK را نصب کرده باشید وگر نه نمیشه این نرم فزار رو نصب کرد.
برای نصب NetBeans ابتدا روی فایل نصب کلیک کنید تا پنجره ای شبیه تصویر زیر نمایان شود:
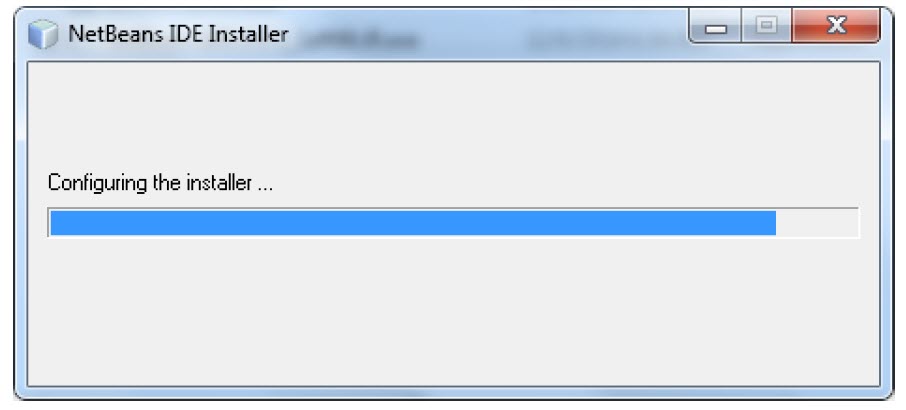
بعد از پر شدن نوار، پنجره خوش آمد گویی نمایان می شود در این پنجره می توانید مشخص کنید چه چیزهایی نصب شود. پیشنهاد میکنم کاری باهاش نداشته باشید و بذارید تعداد زبانی که نشون داده رو هم نصب کنه و روی دکمه NEXT کلیک کنید مانند تصویر زیر:
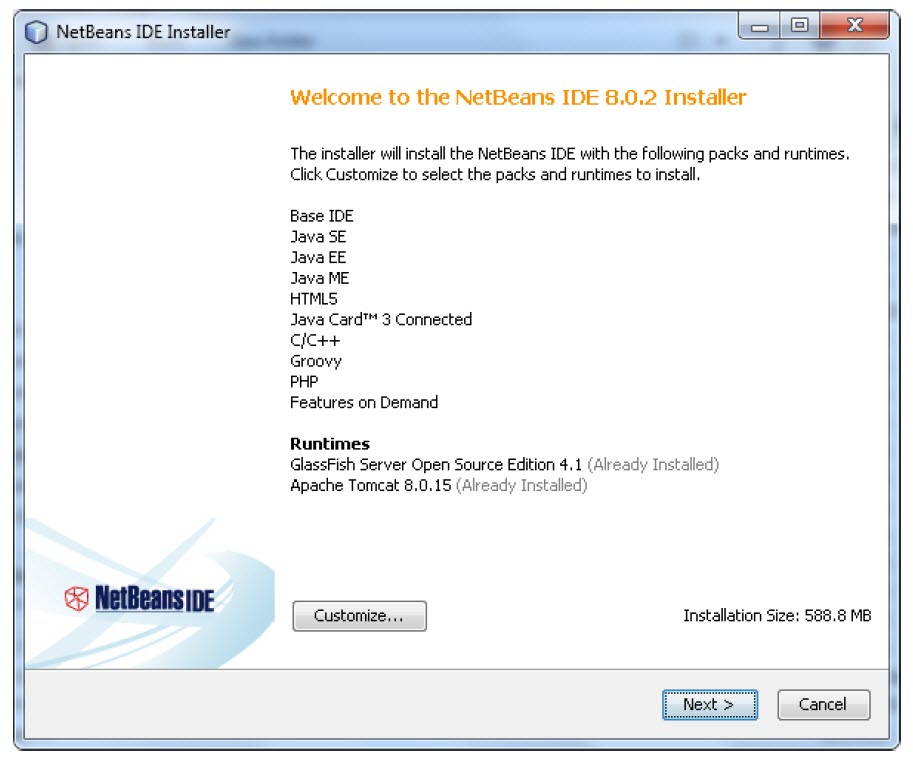
در پنجره جدید که باز می شود باید تیک گزینه I accept the terms in the license agreement رو بزنید. و روی دکمه NEXT کلیک کنید مانند تصویر زیر:
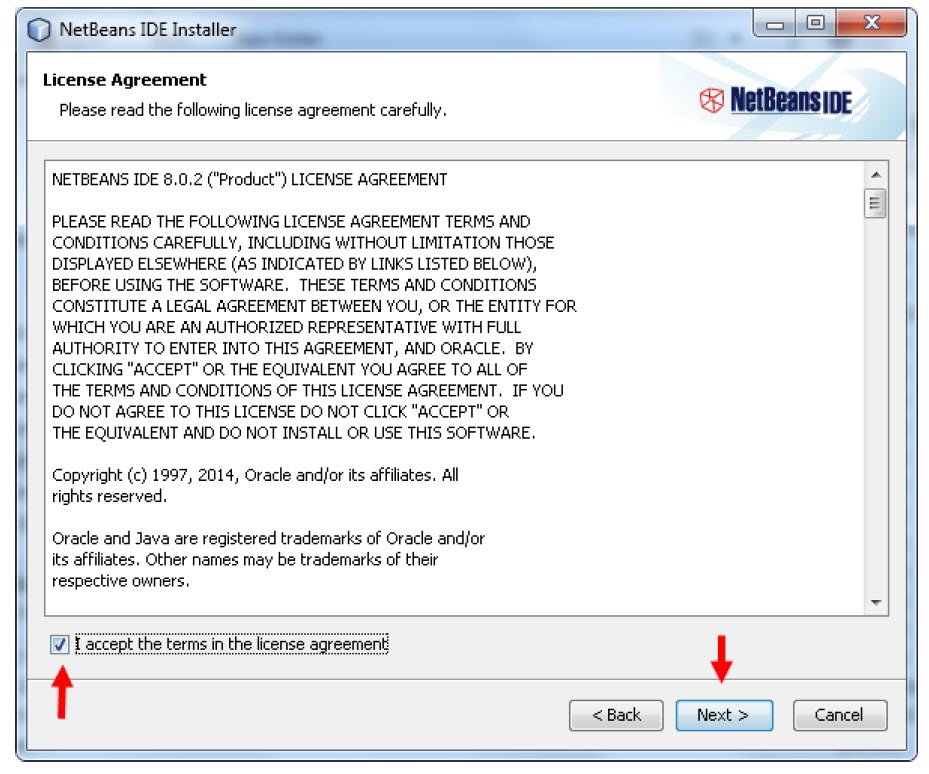
در پنجره جدید باید گزینه I accept the terms in the license agreement, Install JUnit را انتخاب کنید و روی دکمه NEXT کلیک کنید مانند تصویر زیر:
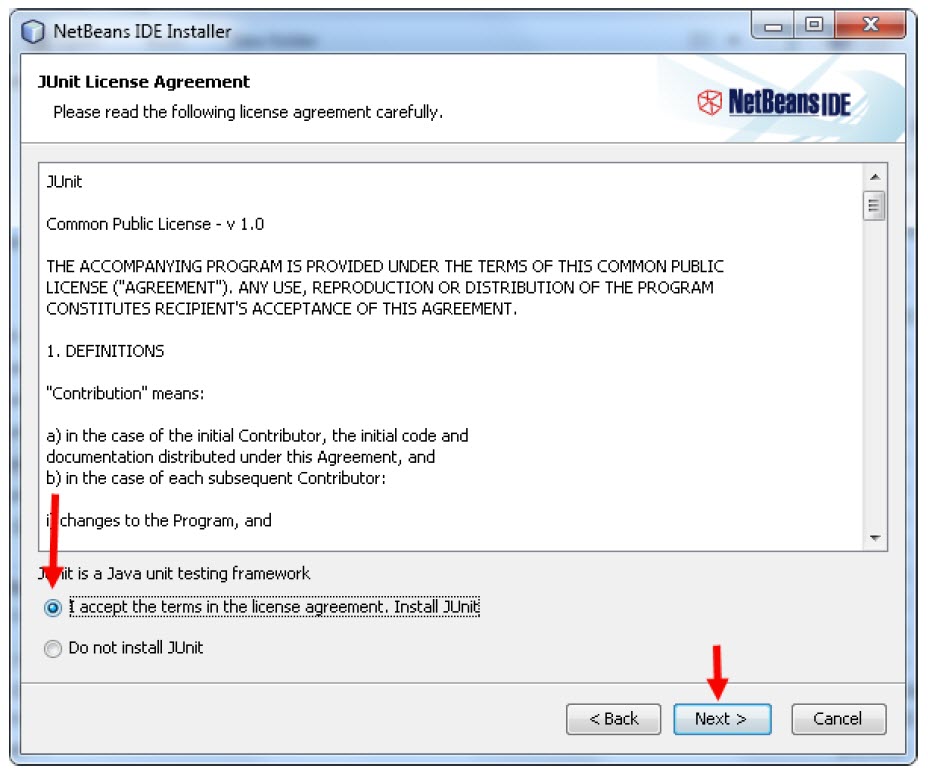
در پنجره جدیدی که باز می شود باید محل نصب NetBeans را انتخاب کنید پیشنهاد میکنم به صورت پیش فرض نگه دارید و روی دکمه NEXT کلیک کنید. مانند تصویر زیر:
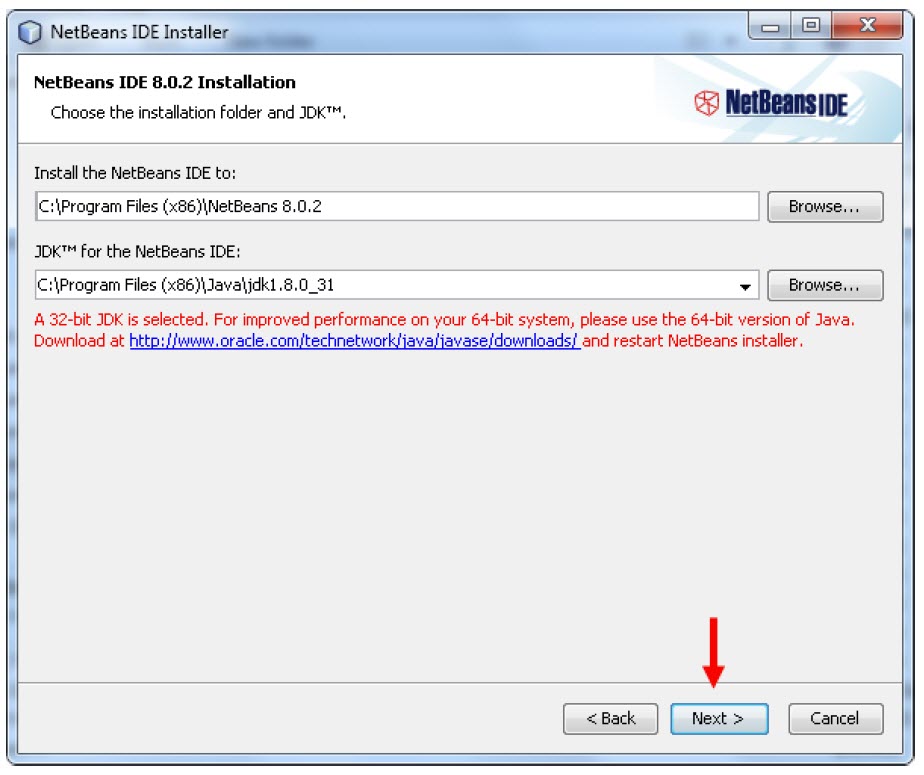
وقتی روی NEXT کلیک کردید در پنجره جدید باید روی دکمه Install کلیک کنید مانند تصویر زیر:
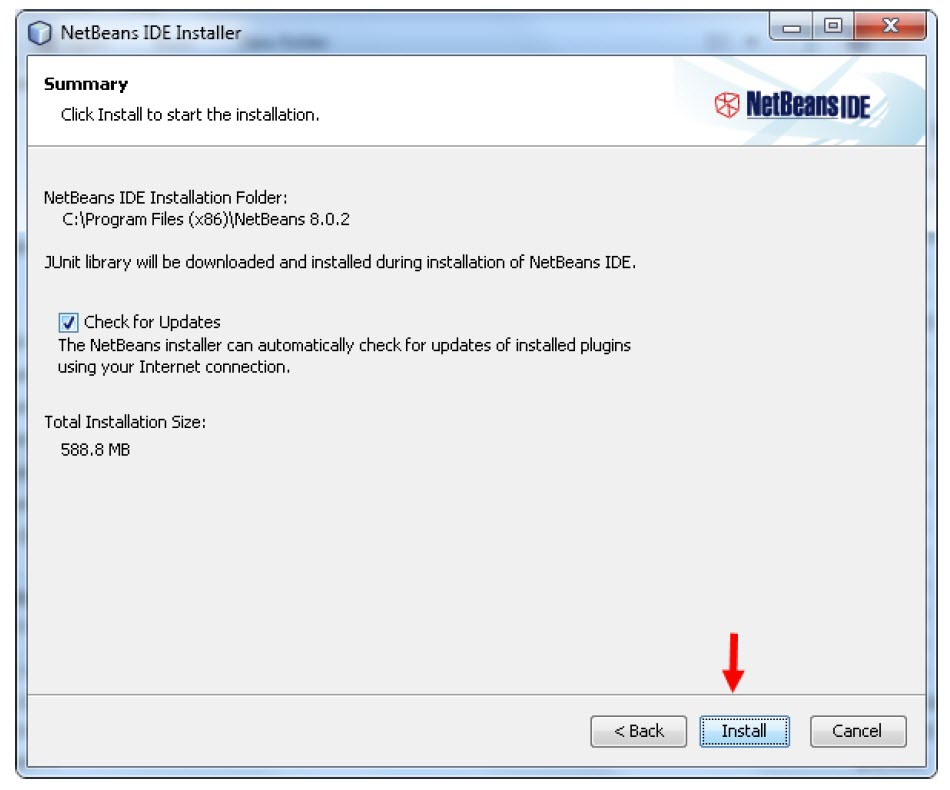
بعد از اینکه دکمه Install رو زدید نرم افزار شروع به نصب می کند مانند تصویر زیر:
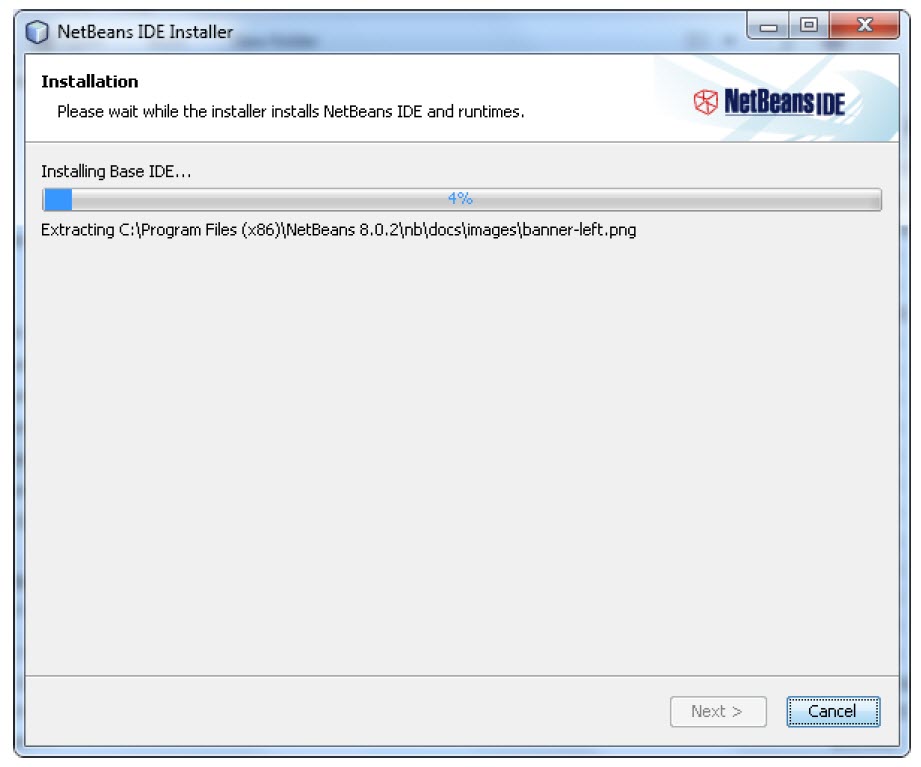
وقتی نوار پر شد پنجره اتمام نصب نمایش داده می شود مانند تصویر زیر:
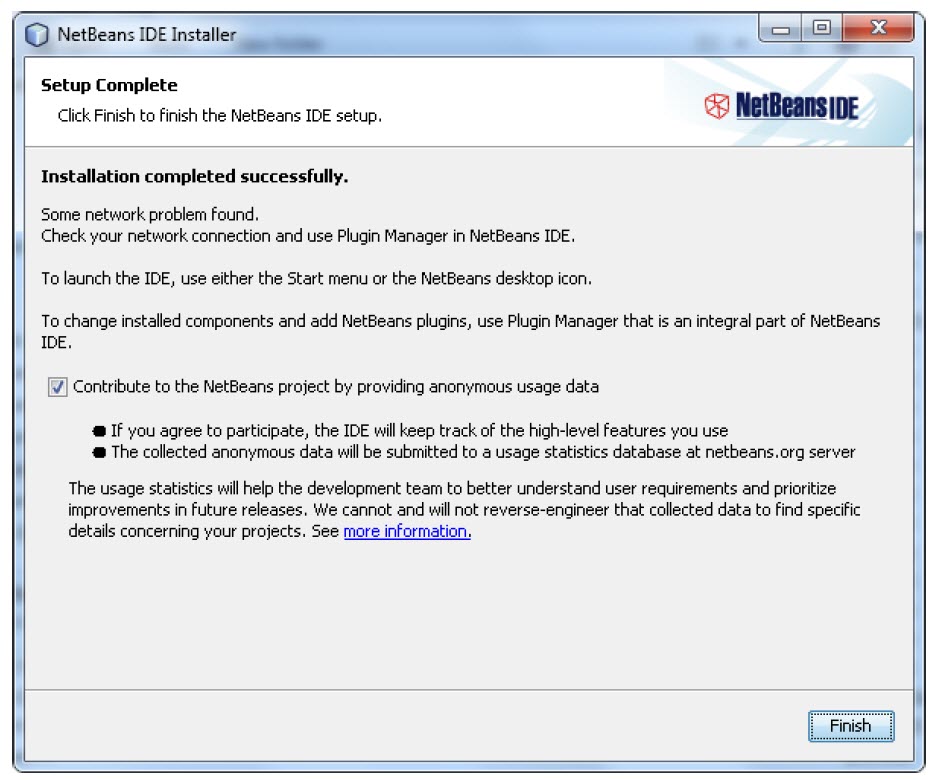
وقتی نصب NetBeans به پایان رسید کافیه روی آیکن آن که در دسکتاپ وجود دارد کلیک کنید تا وارد محیط آن شوید مانند تصویر زیر:
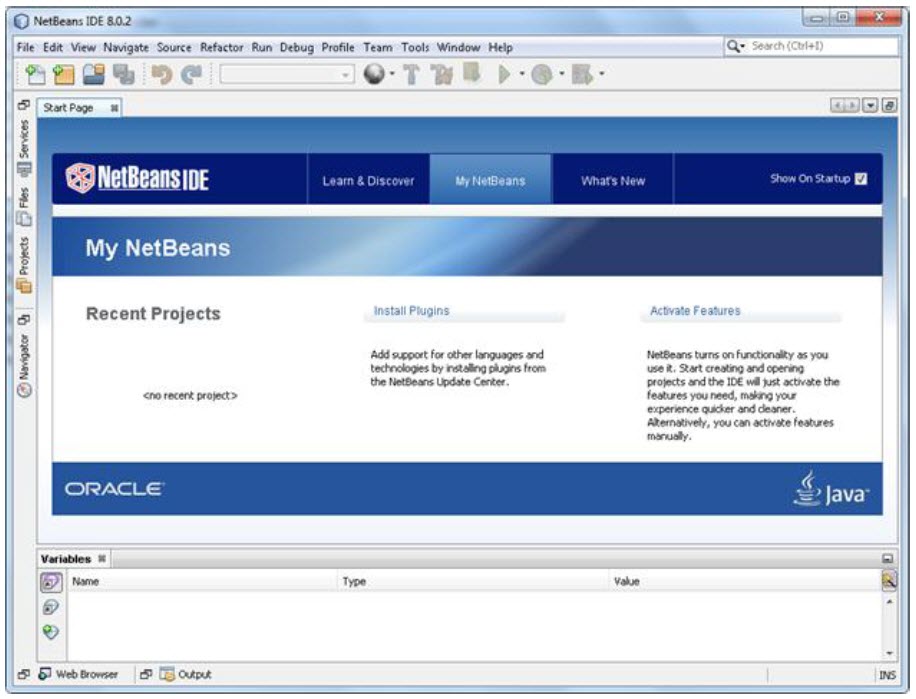
نصب جاوا روی ویندوز
بعضی وقت ها کاربران سوال می پرسند مشکل نصب نشدن جاوا چی هستش و اینکه چرا جاوا نصب نمی شود. وقتی نصب JDK در ویندوز ۱۰ و NetBeans تموم شد باید سیستم عامل ویندوز خود را این این موضوع مطلع سازیم و گرنه با خطا مواجه می شویم. وقت JDK و NetBeans رو نصب کردید حال روی My Computer کلیک راست کنید و گزینه Properties رو بزنید. تا وارد پنجره شبیه زیر شوید در این صفحه باید روزی گزینه Advanced system settings کلیک کنید مانند تصویر زیر:
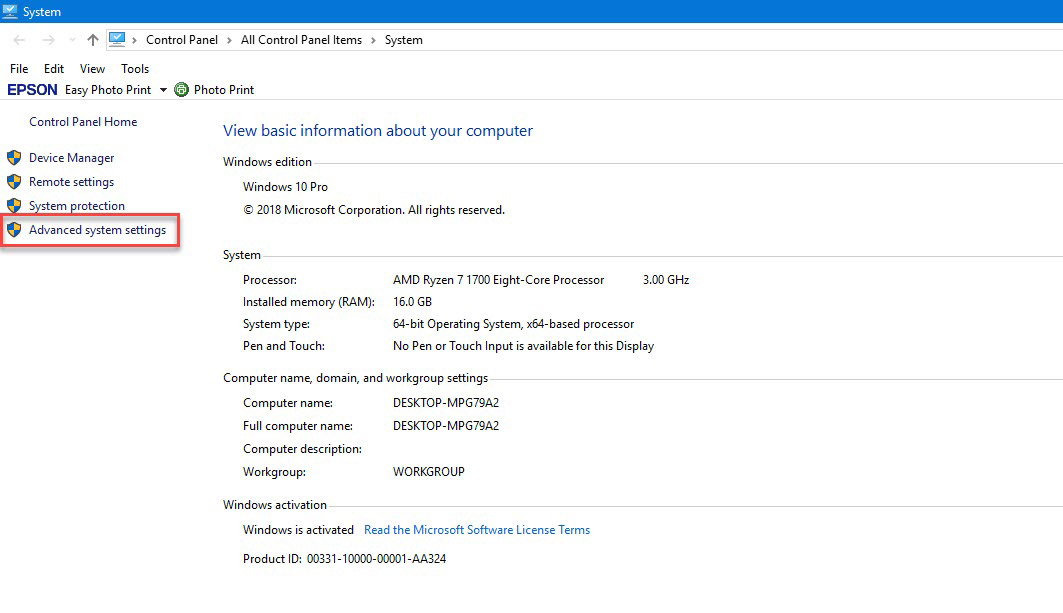
بعد پنجره ای شبیه تصویر زیر باز می شود:
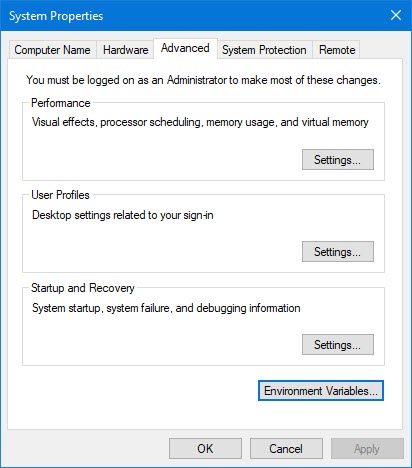
در این پنجره باید وارد تب Advanced شوید و از این تب باید روی دکمه Environment Variables کلیک می کنیم تا پنجره جدیدی باز شود مانند تصویر زیر:
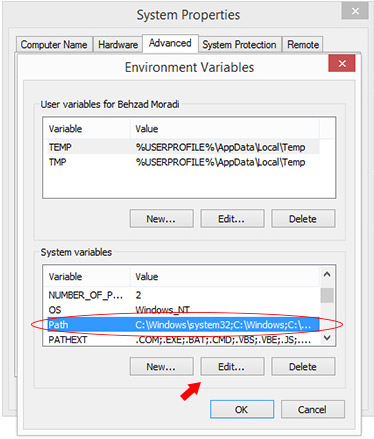
حال با پنجره جدیدی مواجه می شویم که از دو بخش مجزا تشکیل شده است. در بخش پایین که System variables نام دارد می بایست روی گزینه ای تحت عنوان Path کلیک کرده و پس از انتخاب شدن روی دکمه Edit کلیک نماییم تا مانند تصویر زیر پنجره ای نمایان شود:
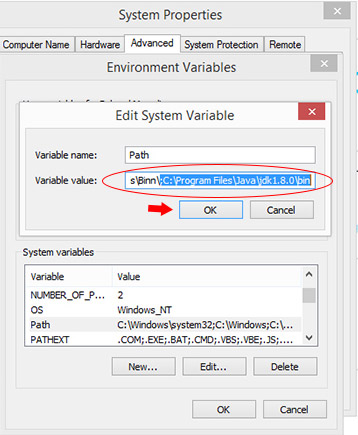
حال در بخش Variable value، می بایست به انتهای مسیرهایی که به صورت پیش فرض تعریف شده اند رفته و یک علامت ;\ قرار دهیم و مسیری که در آن نسخه JDK جاوا روی سیستم مان نصب شده است را به صورت کامل وارد نماییم. برای یافتن این مسیر، مطابق با تصویر زیر پیش خواهیم رفت:
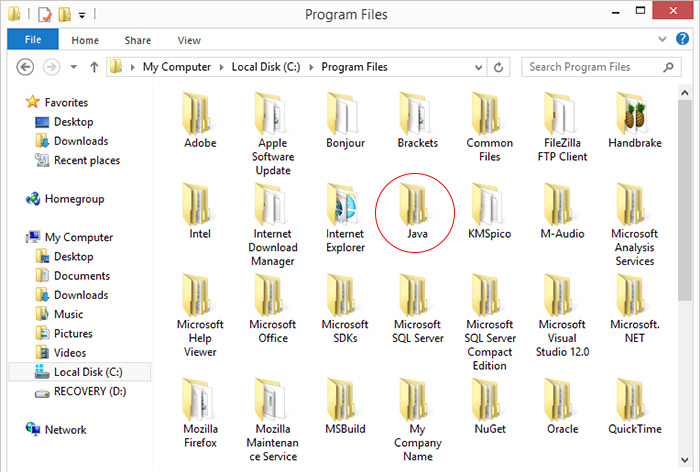
چنانچه مراحل نصب جاوا به درستی پیش رفته باشند، در فولدر Program Files ویندوز می بایست فولدری وجود داشته باشد تحت عنوان Java. حال بایستی وارد این فولدر شویم. مانند تصویر زیر:
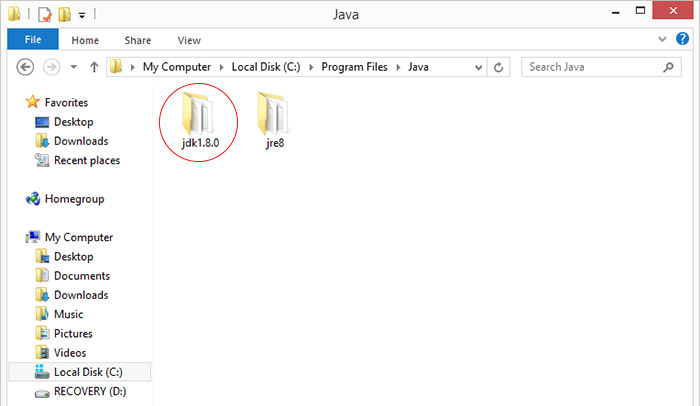
به خاطر داشته باشیم که برای نمایش برنامه ها و یا وب اپلیکیشن هایی که با زبان برنامه نویسی جاوا نوشته شده اند نصب بودن JRE جاوا کفایت می کند (JRE مخفف واژگان Java Runtime Environment است)، اما چنانچه بخواهیم به توسعه نرم افزار، اپلیکیشن و … بپردازیم حتما نیاز است تا JDK جاوا روی سیستم مان نصب باشد و بالتبع به ویندوز هم معرفی شده باشد (JDK مخفف واژگان Software Development Kit است). از اینرو می بایست روی فولدر jdk کلیک کرده و وارد آن شویم مانند تصویر زیر: (لازم به ذکر است که نسخه JDK شما ممکن است با نسخه JDK یی که در این آموزش مورد استفاده قرار گرفته است فرق داشته باشد)
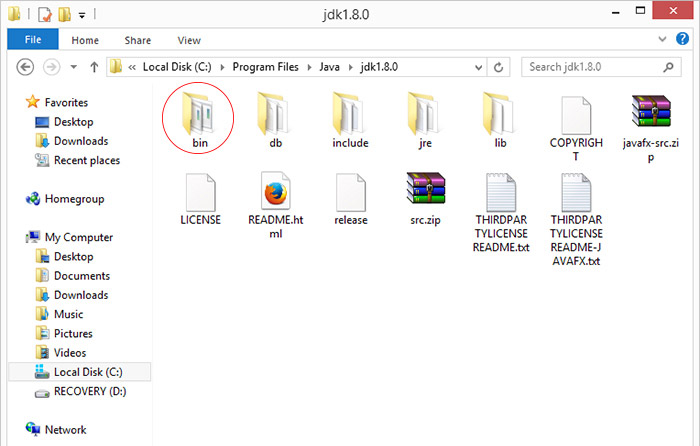
پس از آنکه وارد فولدر bin شدیم کار مسیریابی به پایان رسیده است و می بایست این آدرس را کپی کنیم. برای این منظور مطابق با تصویر زیر عمل می کنیم:
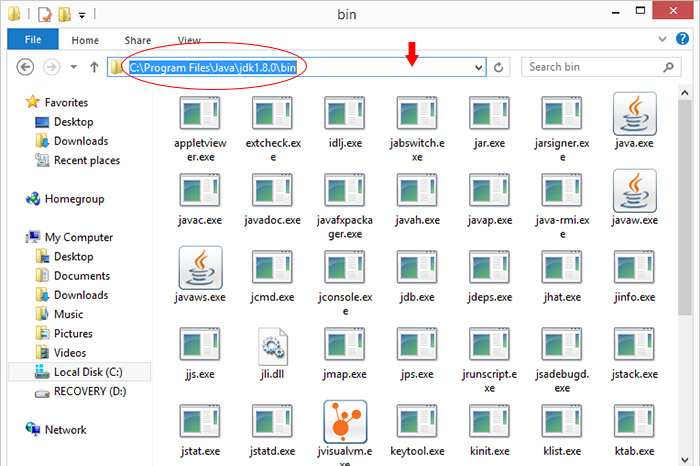
همانطور که در تصویر فوق می بینیم، ابتدا با نشانگر موس خود روی جایی که با یک فلش قرمز رنگ مشخص شده است یک بار کلیک می کنیم. به محض کلیک کردن می بینیم که آدرس این فولدر برای ما نمایان می شود. حال این آدرس را کپی کرده و در فیلد مربوطه به Variable value که پیش این مورد بررسی قرار گرفت وارد می کنیم و در نهایت روی دکمه OK کلیک می کنیم. در اینجا کار تنظیمات JDK جاوا در سیستم عامل ویندوز به پایان می رسد.