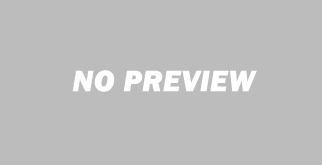آموزش لینکدهی خودکار تصاویر وردپرس
یکی از کارهای خسته کنندهای که ممکن است هنگام افزودن نوشته در وردپرس داشته باشید این است که تصاویر زیادی را قرار است که در نوشته مورد نظر درج کنید و از طرفی میبایست تصاویر خود را برای بزرگنمایی کردن و یا اینکه رعایت نکات سئو لینکدار کنید؛ در این آموزش از بیست اسکریپت قصد دارم تا به شما نحوه لینک دار کردن خودکار تصاویر درون نوشتهها را آموزش دهم که بدون نیاز به افزونه قادرید آن را پیادهسازی کنید.

برای اینکه تصاویری که در نوشتههای خود درج میکنید به صورت خودکار لینکدار شوند، کافیاست تا مراحل زیر را طی کنید.
وارد هاست خود شده و در بخش file manager به مسیر public_html/wp-admin رفته و فایل option.php را جهت ویرایش باز کنید.
سپس عبارت زیر را درون فایل جستجو کنید:
image_default_link_type
در مرحله بعد کافی است تا جلوی کد مورد نظر بنا به چیزی که نیاز شما است یکی از حالت های none , post , file و یا attachment را جلوی عبارت ذکر شده عینا مطابق زیر تایپ کنید.
'image_default_link_type', 'file' 'image_default_link_type', 'post' 'image_default_link_type', 'none' 'image_default_link_type', 'attachment'
- حالت اول، یعنی file باعث میشود تا تصاویر شما به صورت اتوماتیک لیندار شوند و هنگام کلیک کردن روی عکس به آدرس تصویر ضمیمه هدایت شوند.
- حالت دوم، یعنی در حالت post لینک مقصد به تصویر در حالت atachenment خواهد بود، یعنی تصویر در سایت شما در قالب یک نوشته نشان داده میشود اما متنی از نوشته داخل آن به نمایش در نمیآید که اصطلاحا این نوع پستها را ضمیمه میخوانند.
- حالت سوم، یعنی در حالت none هم لینکدهی شما به صورت “پرونده چند رسانه ای خواهد بود”.
- و در حالت چهارم، یعنی attachment به تصاویر در همان حالت post خواهد بود اما با این تفاوت که لینکدهی به کل تصاویر داخل پست مورد نظر خواهد بود.
ذکر چند نکته مهم
از آنجایی که فایل option.php پس از بروزرسانی وردپرس به حالت قبل و بروز شدهای بر میگردد تنظیمات انجام گرفته حذف شده و از بین خواهد رفت. برای این منظور دو راه داریم:
- راه ساده تر و مطمئنتر این است که به صورت دستی مجددا فایل مورد نظر را ویرایش کرده و آن را ذخیره کنیم!
- راه دوم این است که به بخش تنظیمات در وردپرس یعنی، (site.com/wp-admin/options.php) رفته و از آنجا تغییرات خود را اعمال نمایید.
اما چون این بخش از پیشخوان اطلاعات و داده های زیادی را در خود دارد لذا توصیه میکنم به هیچ وجه از این طریق اقدام نکنید. چرا که هر گونه سهل انگاری میتواند باعث بوجود آمدن مشکلات بزرگی شود. به عنوان مثال شایعترین این مشکلات میتواند به دلیل اختلال در سرعت اینترنت شما ایجاد شود که با تغییر اطلاعات تنظیمات به صورت ناقص ذخیره شوند.
نوشته آموزش لینکدهی خودکار تصاویر وردپرس اولین بار در بیست اسکریپت. پدیدار شد.