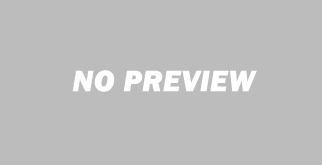مدیریت فایل های دانلودی در وردپرس با افزونه WordPress Download Manager
نسل جدید قرار دادن لینک در وب سایت، امکانات بی نظیری را برای وب مستر فراهم میکند و او را قادر میسازد تا کنترل کاملی بر روی لینکهای دانلود خود داشته باشد. امروز در این مطلب قصد داریم یکی از بهترین افزونههای مدیریت فایل های دانلودی در وردپرس را به شما معرفی کنیم که به راحتی قادر خواهید بود تا مدیریت کاملی بر روی فایلهای دانلودی در وب سایت وردپرسی خود داشته باشید.
با ما همراه باشید…
مدیریت فایل های دانلودی در وردپرس
WordPress Download Manager افزونه مدیریت فایلهای دانلودی در وردپرس است که با استفاده از آن قادر خواهید بود به راحتی کنترل کامل و جامعی بر روی فایلهای خود داشته باشید. شما میتوانید محدودیتهایی همچون رمز گذاری، دسترسی یا عدم دسترسی کشورهای خاص به فایل، قیمت گذاری و فروش فایلهای خود و خیلی از امکانات دیگر بهره مند شوید.
افزونه WordPress Download Manager وردپرس
این افزونه وردپرس بیش از ۱۰۰٫۰۰۰ نصب موفق و فعال در مخزن وردپرس به ثبت رسانده است. شما میتوانید در انتهای همین نوشته، افزونه WordPress Download Manager را بصورت رایگان دانلود کنید
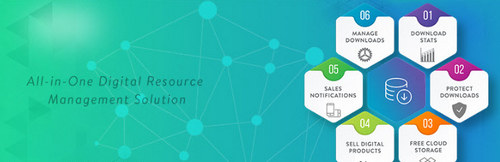
قابلیت های افزونه WordPress Download Manager
- جلوگیری از دانلود فایلها توسط رباتها.
- ثبت اطلاعات کامل از میزان فایلهای دانلود شده.
- امکان گذاشتن آیکون و استایل دلخواه.
- استفاده از شورت کد برای قرار دادن لینک دانلود.
- محدود کردن دسترسی به فایلهای دانلودی.
- کنترل سرعت دانلود.
- رمز گذاری فایل های دانلودی.
- حفاظت CAPTCHA برای دانلود فایلها.
آموزش کار با افزونه WordPress Download Manager وردپرس
پس از دانلود، نصب و فعالسازی این پلاگین وردپرس، یک آیتم جدید در منو پیشخوان وردپرس شما با نام Downloads ایجاد خواهد شد. مانند تصویر زیر:
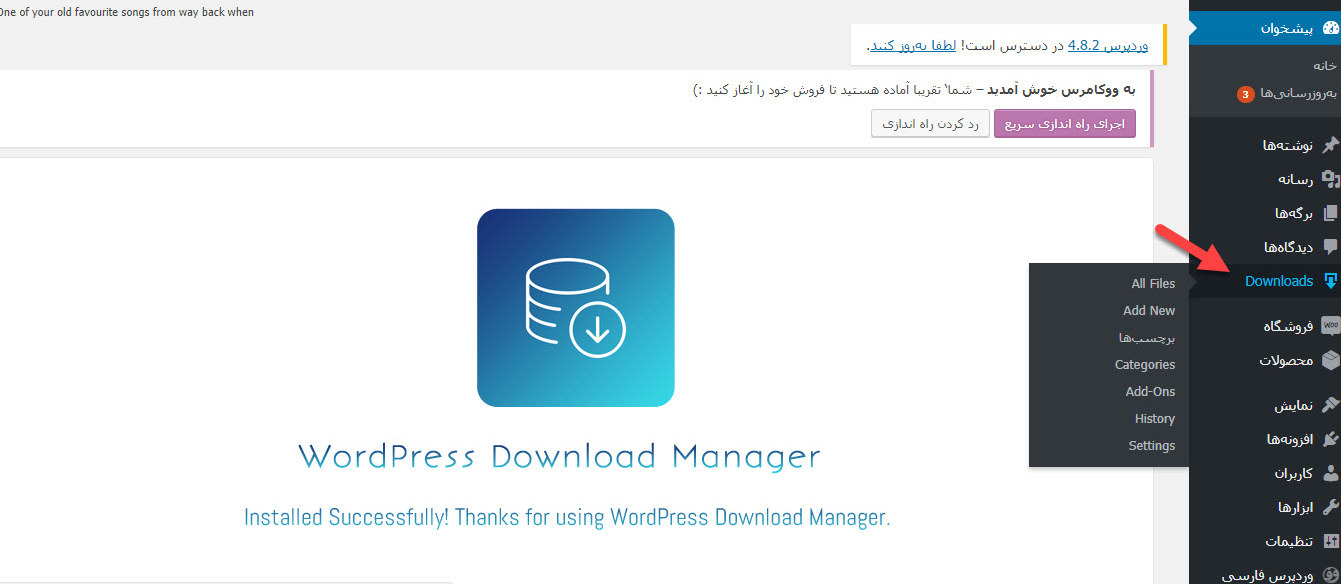
زیرمنو Settings
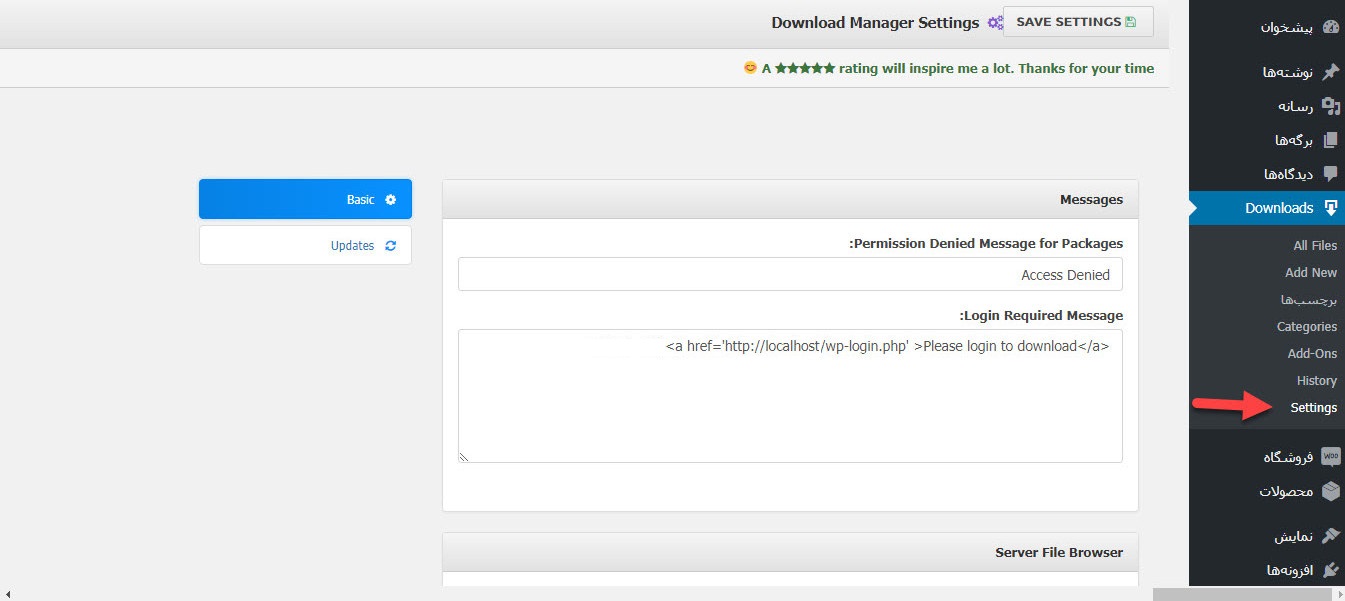
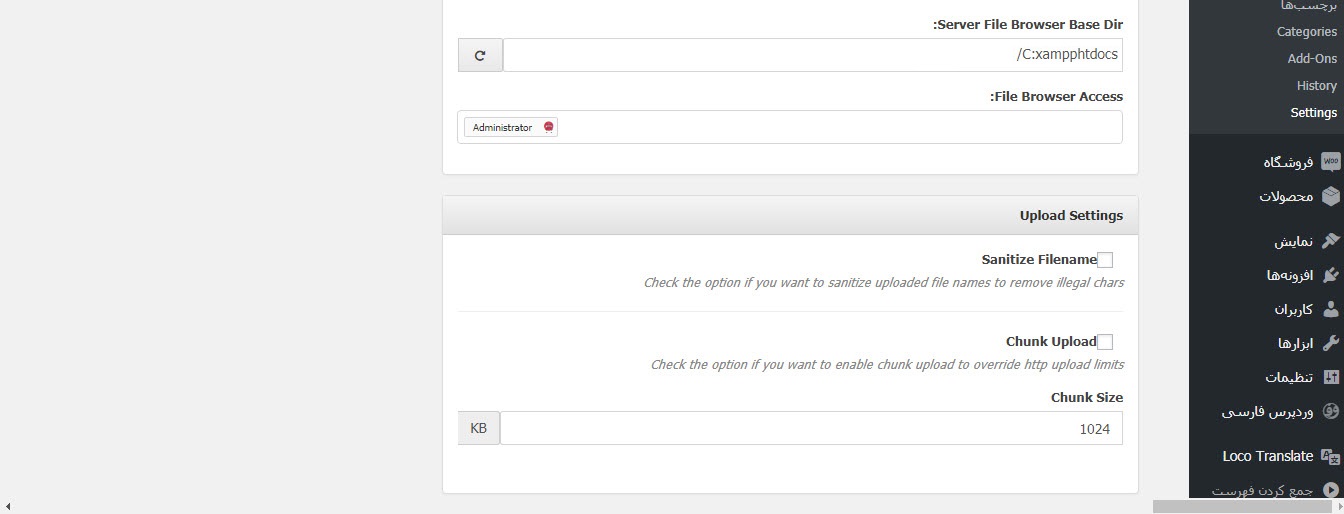
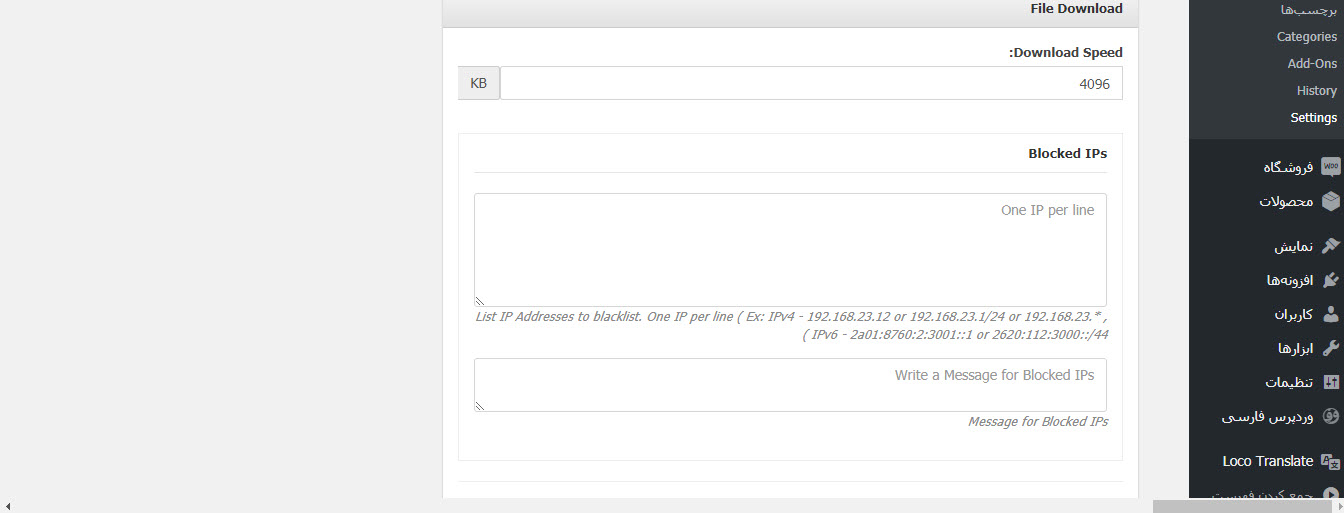
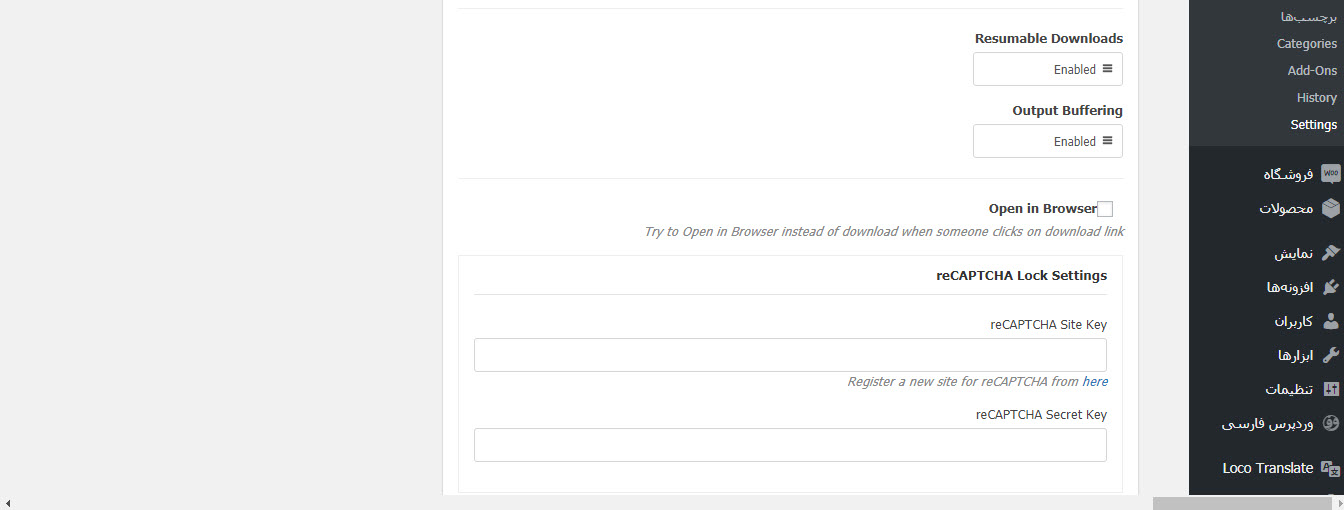
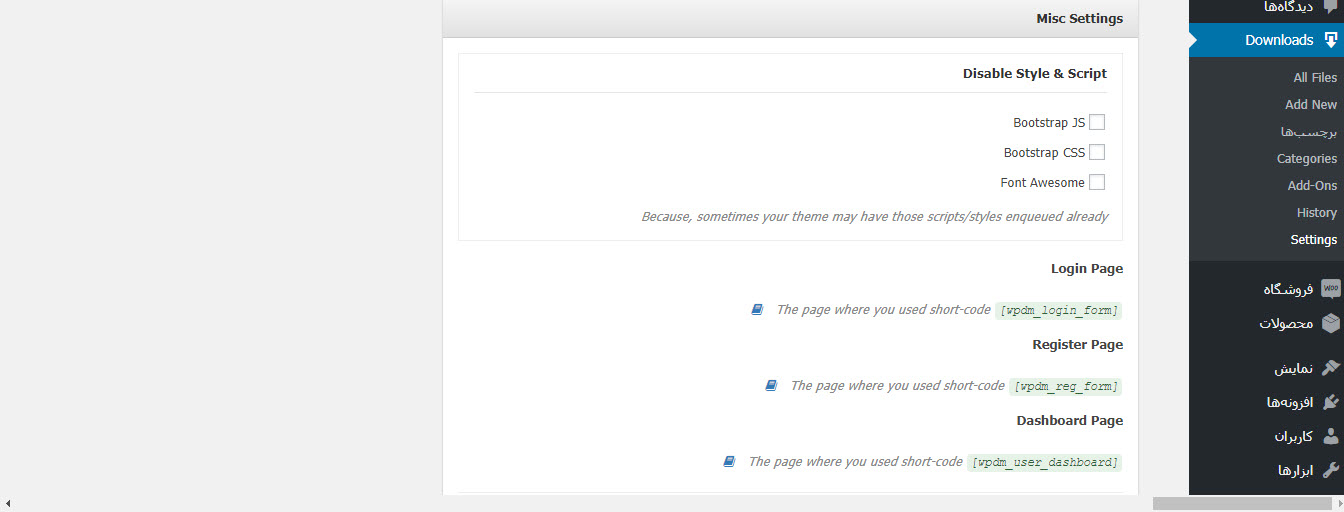

- Messages: از این بخش میتوانید پیام مربوط به الزام وارد شدن به پنل کاربری برای دانلود فایل توسط کاربر را پیکربندی کنید.
- Server File Browser: این بخش داری دو قسمت است که از بخش Server File Browser Base Dir میتوانید مسیر آپلود فایل های دانلودی را مشخص نمایید و از بخش File Browser Access تعیین کنید چه کاربرانی اجازه دسترسی به این فایل ها را داشته باشند.
- Upload Settings: در این بخش با انتخاب گزینه Sanitize Filename عباراتی که طبق اصول نامگذاری فایلها نباشند را از نام فایل حذف میکند. از گزینه Chunk Upload میتوانید محدودیت اندازه فایل آپلودی را فعال و از بخش Chunk Size حداکثر اندازه مجاز برای آپلود را تنظیم کنید.
- File Download: گزینههای متعددی در این بخش دیده میشوند که شما را قادر میسازد تا مدیریت فایلهای دانلودی در وردپرس را به صورت جامع داشته باشید.
- Download Speed: حداکثر سرعت مجاز دانلود فایل توسط کاربر را بر حسب کیلوبایت میتوانید از این قسمت تعیین کنید.
- Blocked IPs: از این قسمت میتوانید IP هایی را که قرار نیست امکان دسترسی داشته باشند را مسدود کنید.
- Resumable Downloads: در این بخش تنظیمات مربوط به قابلیت ادامه دانلود در صورت ایجاد وقفه در دانلود فایل ها، توسط کاربر را میتوانید تعیین کنید.
- Open in Browser: توسط این گزینه میتوانید تعیین کنید که پس از کلیک بر روی لینک دانلود پنجره جدیدی باز شود یا نه.
- reCAPTCHA Lock Settings: از طریق این بخش میتوانید حفاظت کپچا را برای لینکهای دانلود فعال کنید. برای قرار دادن reCAPTCHA گوگل باید کلیدهای آن را از حساب کاربری گوگل خود دریافت کرده و آن ها را در فیلد های مربوطه قرار دهید.
- Misc Settings: در این بخش میتوانید تنظیمات مربوط به فعال و یا غیرفعال کردن استایلها و نیز صفحات مربوط به Login ،Register و Dashboard را انتخاب کنید. دقت کنید پس انتخاب صفحه مورد
نظر باید شورت کد مربوط به آن که در کادر قرمز مشخص شده را در صفحه مورد نظر قرار دهید. گزینه آخر هم اگر میخواهید پکیج در rss اصلی شما موجود باشد آن را فعال کنید. تنظیمات را در این بخش ذخیره کنید.
تب categories
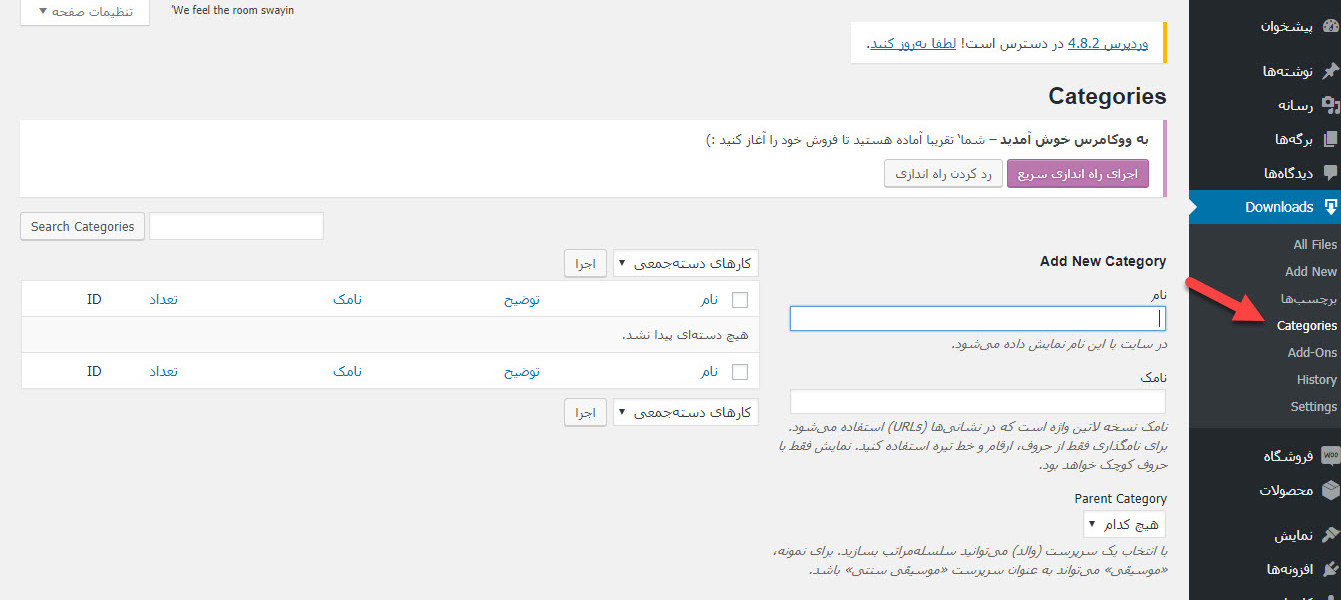
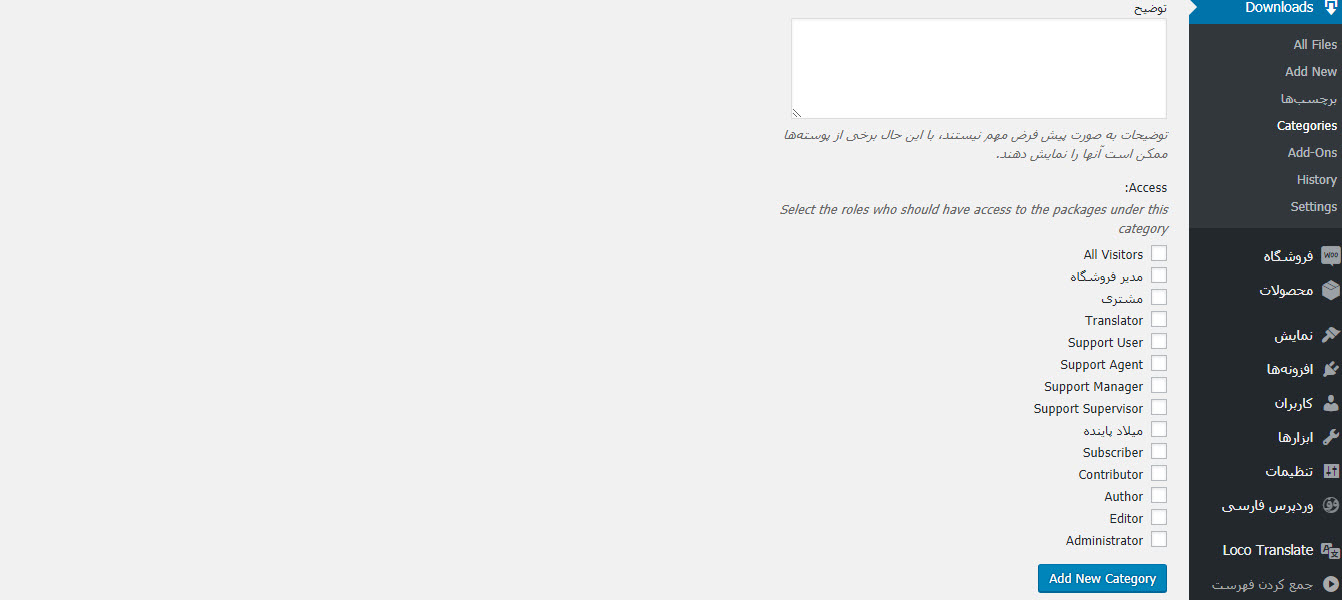
در این صفحه میتوانید دستههایی برای فایلهایی که در وب سایت خود برای دانلود قرار میدهید ایجاد کرده و از قسمت Access در این صفحه مشخص کنید که چه گروههایی اجازه دسترسی به این دسته بندیها را داشته باشند.
تب Add New
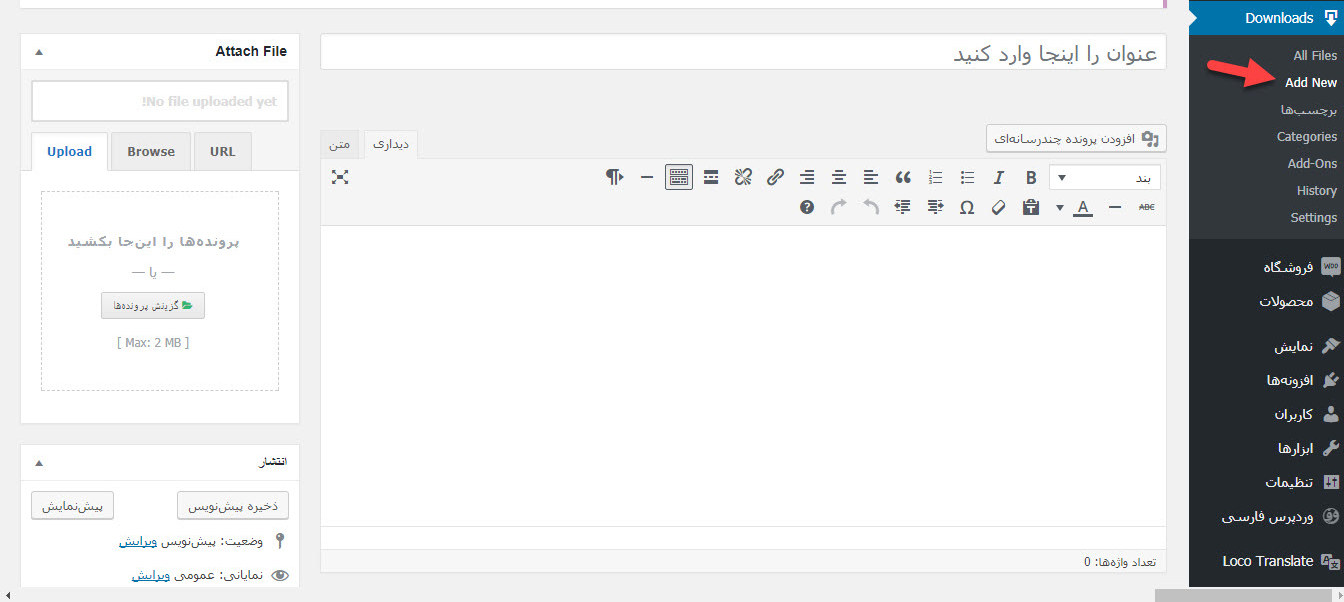
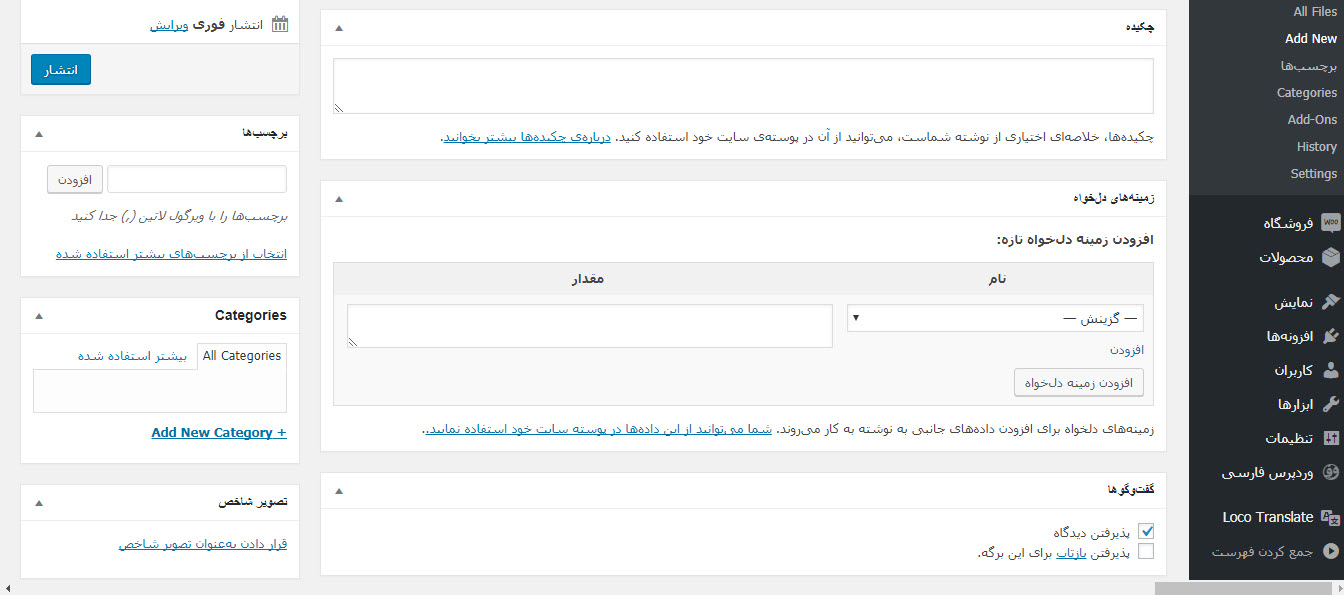
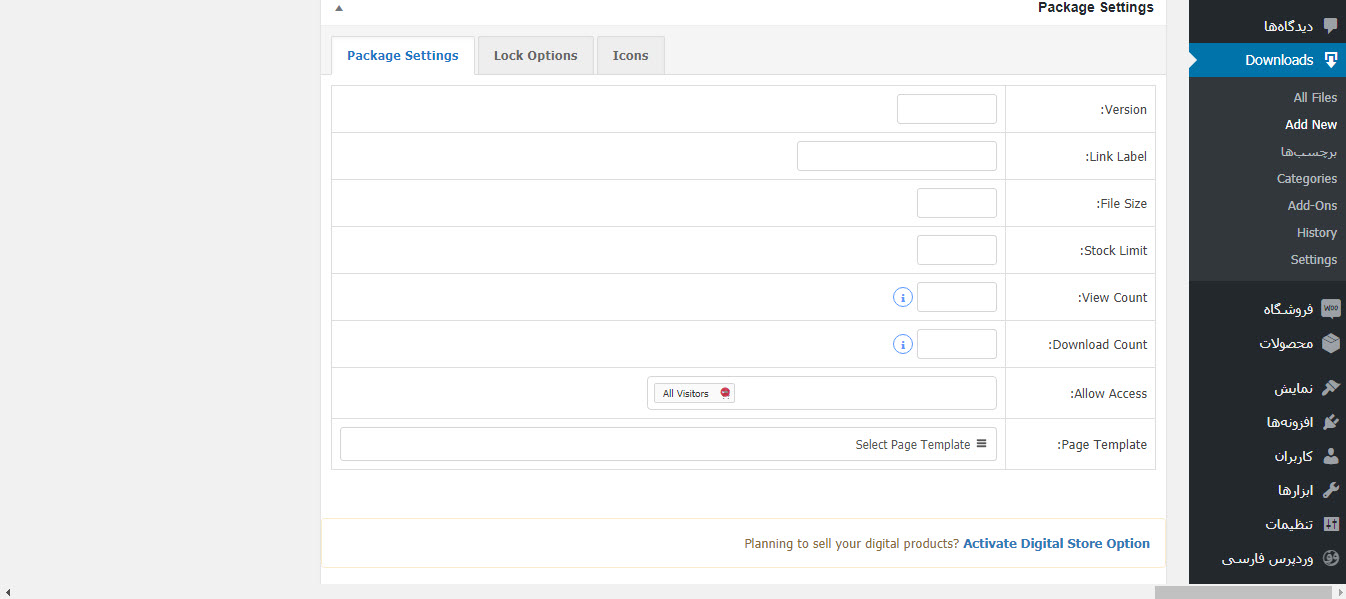
در ابتدا عنوان فایل دانلودی خود را در فیلدی که با نوار زرد و توضیحات فایل را در بخشی که با نوار سبز مشخص شده است وارد کنید.
- Attach File: از این بخش که با نوار آبی در تصویر مشخص است میتوانید فایل های مورد نظر خود را اضافه کنید.
- Categories: فایل های دانلودی خود را میتوانید از طریق این بخش دسته بندی کنید.
- Package Settings: این بخش که با کادر قرمز در تصویر مشخص شده دارای سه تب است. تب اول که Package Settings نام دارد، میتوانید اطلاعات فایل، تعداد دانلود و نیز تظیمات مربوط به محدود کردن سطح دسترسی را وارد کنید.
تب دوم Lock Option نام دارد و میتوانید تنظیمات مربوط به شرایط دانلود، رمزگذاری و نیز فعال نمودن حفاظت ریکپچا را پیکربندی کنید.
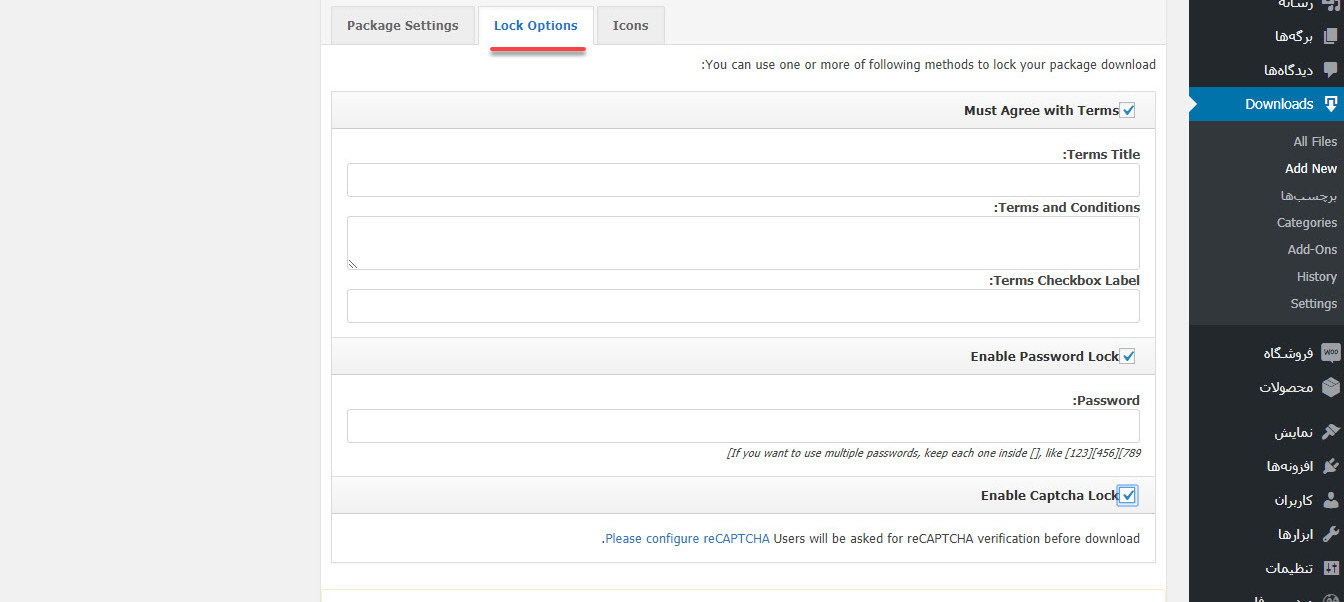
- Must Agree with Terms: از این بخش میتوانید شرط دانلود فایل توسط کاربر را وارد کنید.
- Enable Password Lock: از این قسمت میتوانید بر روی لینک های دانلود رمز بگذارید.
- Enable Captcha Lock: اگر از بخش تنظیمات، ریکپچا را فعال کرده باشید میتوانید با زدن این گزینه بر روی لینک های خود حفاظت ریکپچا را فعال کنید.
تب سوم که Icons نام دارد میتوانید آیکون مرتبط با فایل دانلود خود را از این بخش انتخاب و یا وارد کنید.
![]()
برای فعال کردن امکانات مربوط به فروشگاه بر روی گزینه Activate Digital Store Option که در پایین همین بخش با کادر قرمز مشخص شده است کلیک کنید. پس از فعال کردن این گزینه، تب چهارمی به این بخش اضافه می شود که در ادامه به توضیح و شرح آن خواهیم پرداخت.
Pricing & Discounts: در این تب میتوانید فروشگاه فایل اینترنتی خود را راهاندازی نمایید.
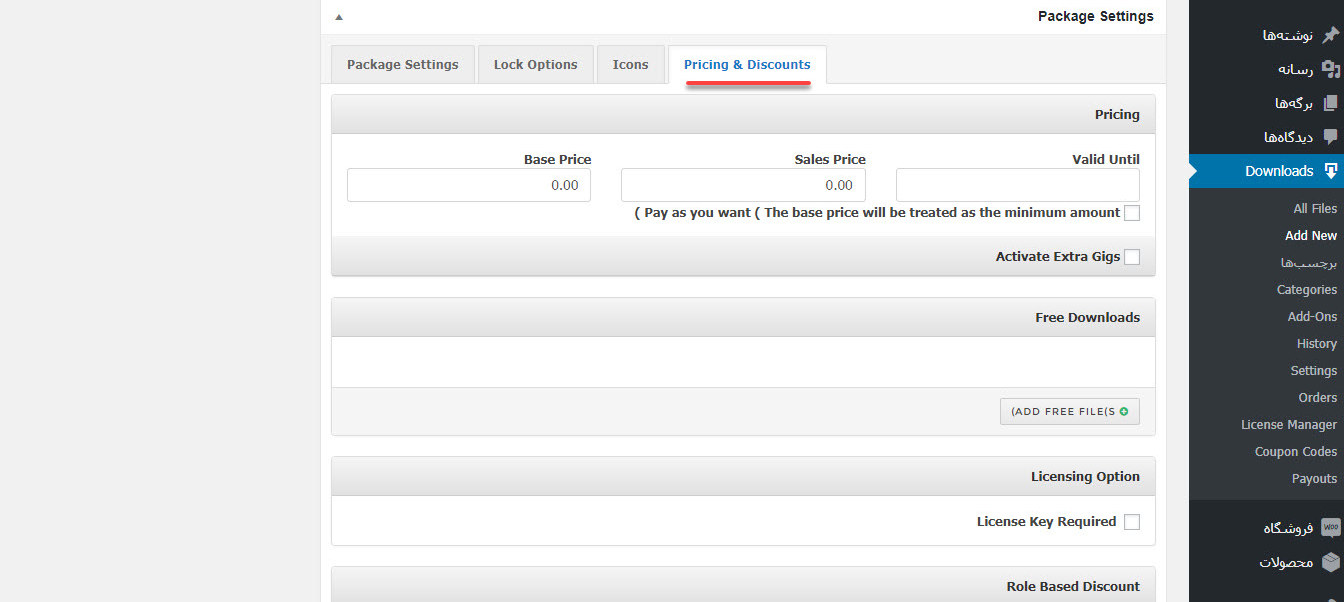
- Pricing: قیمت فایل را از این بخش وارد نمایید.
- Free Download: میتوانید بخشی از فایل را به عنوان نمونه برای دانلود رایگان از این بخش آپلود کنید.
- License Key Required: از این بخش میتوانید قیمت نسخه های مختلف لایسنس را وارد کنید.
- Role Based Discount: از این بخش میتوانید تخفیفهای متنوعی بر اساس سطح کاربری مختلف وارد کنید.
در پایان بر روی دکمه ی انتشار کلیک نمایید.
تب All Files
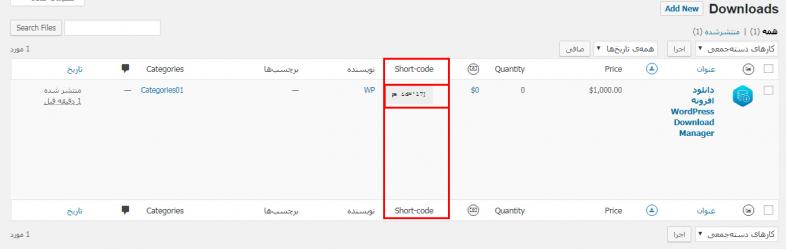
در این صفحه تمام فایلهایی که آپلود کردهاید، قابل مشاهده و ویرایش هستند. در واقع همان امکان عملیات مدیریت فایلهای دانلودی در وردپرس برای شما فراهم است.
برای قرار دادن لینک دانلود فایل مورد نظر در یک صفحه باید شورت کد آن را کپی کرده و همانند تصویر زیر در صفحه مورد نظر اضافه کنید.
اکنون میتوانید نتیجه کار را مشاهده کنید.
همانطور که مشاهده کردید WordPress Download Manager یکی از بهترین افزونههای مدیریت فایل های دانلودی در وردپرس است. همانطور که مشاهده نمودید با استفاده از این افزونه وردپرس خیلی ساده قادر خواهید بود مدیریت کامل و جامعی بر روی لینکهای دانلود خود داشته باشید.
این نوشته مدیریت فایل های دانلودی در وردپرس با افزونه WordPress Download Manager برای اولین بار در بیست اسکریپت منتشر شده است.